How to create barcodes in Adobe Illustrator on a Mac?
This tutorial illustrates how to create barcodes in Adobe Illustrator on a Mac with ConnectCode Barcode Software and Fonts.
Prerequisites- Barcode Software and Fonts for Mac
- Adobe Illustrator is Installed
1. First, set up the barcode fonts on your Mac so that they can be used to create barcodes in Adobe Illustrator.
2. Launch Adobe Illustrator from Mac Launchpad. In "Start a new file fast", click on "Letter" to create a new Letter sized document.
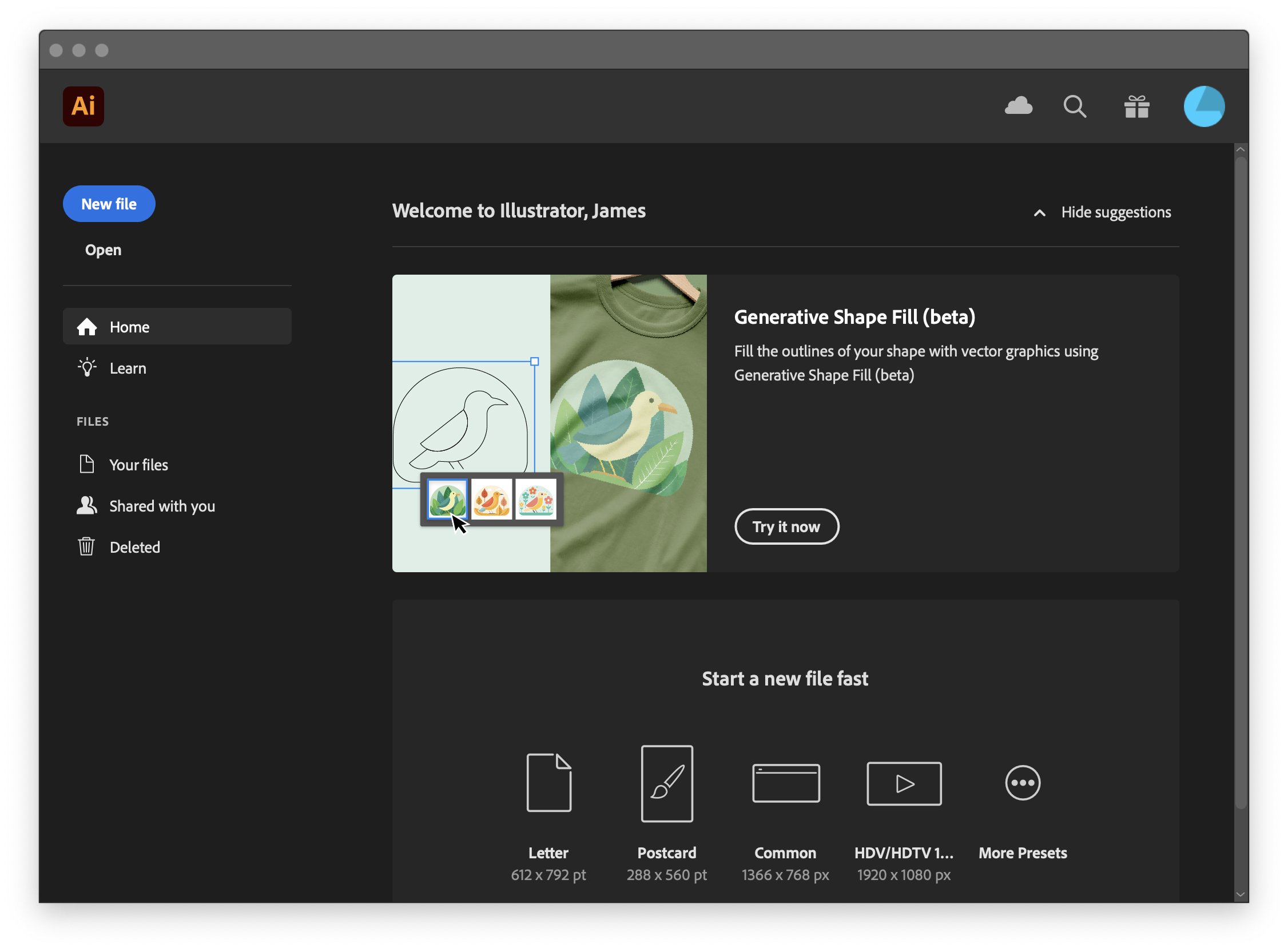
3. Launch "ConnectCode Barcode Software" from Mac Launchpad. In "Encoding Options", select a "UPCA" barcode with "Extended Style", and click on the "Encode" button. A UPCA (Universal Product Code A) barcode is created using ConnectCode's Barcode Fonts. You can also create other types of barcodes in the same way.
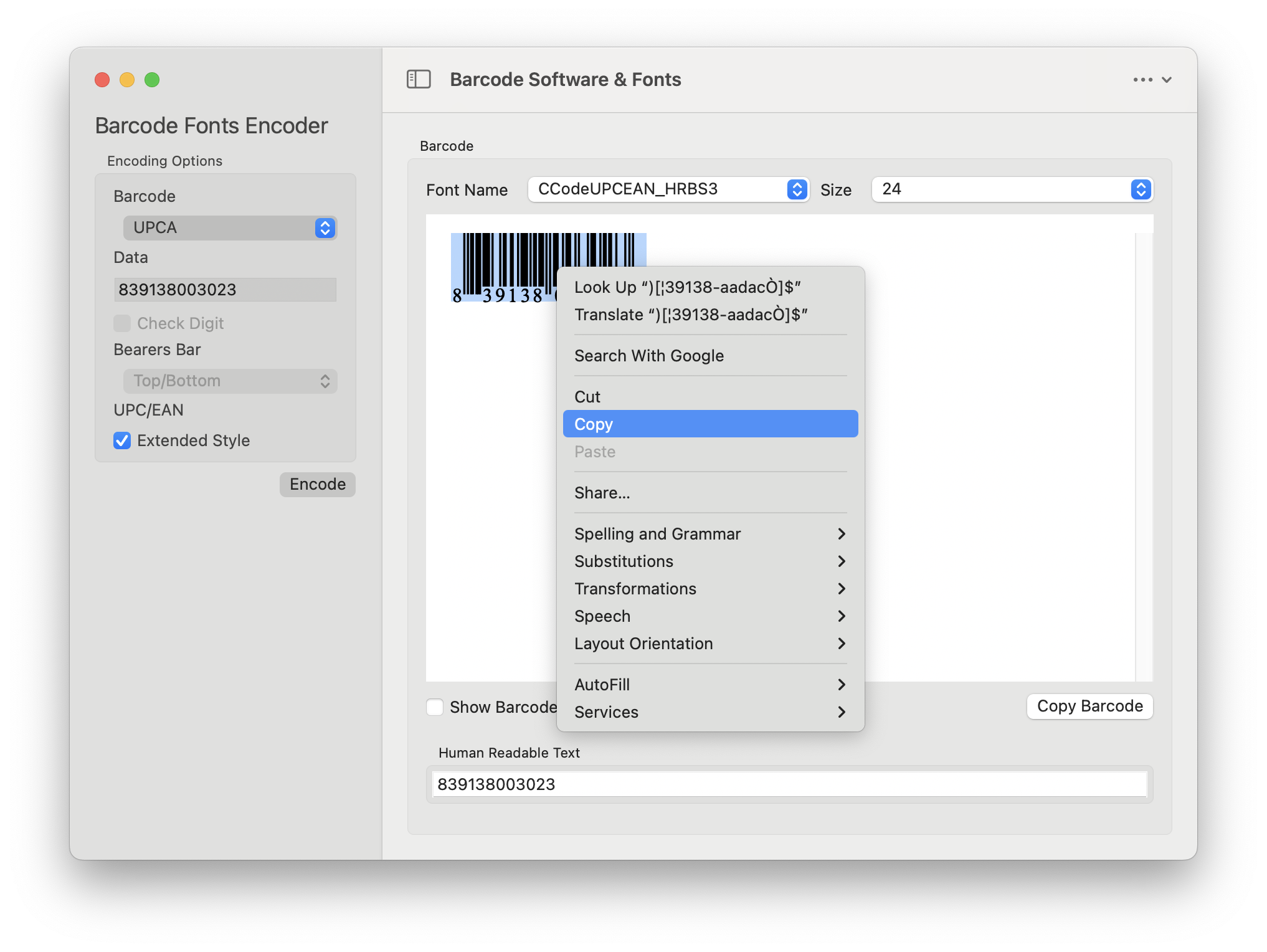
Select the barcode as shown in the screenshot above, right-click on the mouse, and select the "Copy" option. The right-click step is required as the "Copy Barcode" option -- Mac Pasteboard copy-and-paste with Full Formatting -- is not supported by Adobe Illustrator Type object which we are going to use later.
4. In the side toolbar of Adobe Illustrator, select the "Type" object, and then click on the canvas to create the object. You should see the text "Lorem ipsum" on your document.
5. Double click on "Lorem ipsum", make sure the entire text is selected, click on the menu "Edit" and "Paste" option. You should see a line of text ")[¦39138-aadacÒ]$" as shown in the second line of the screenshot below.
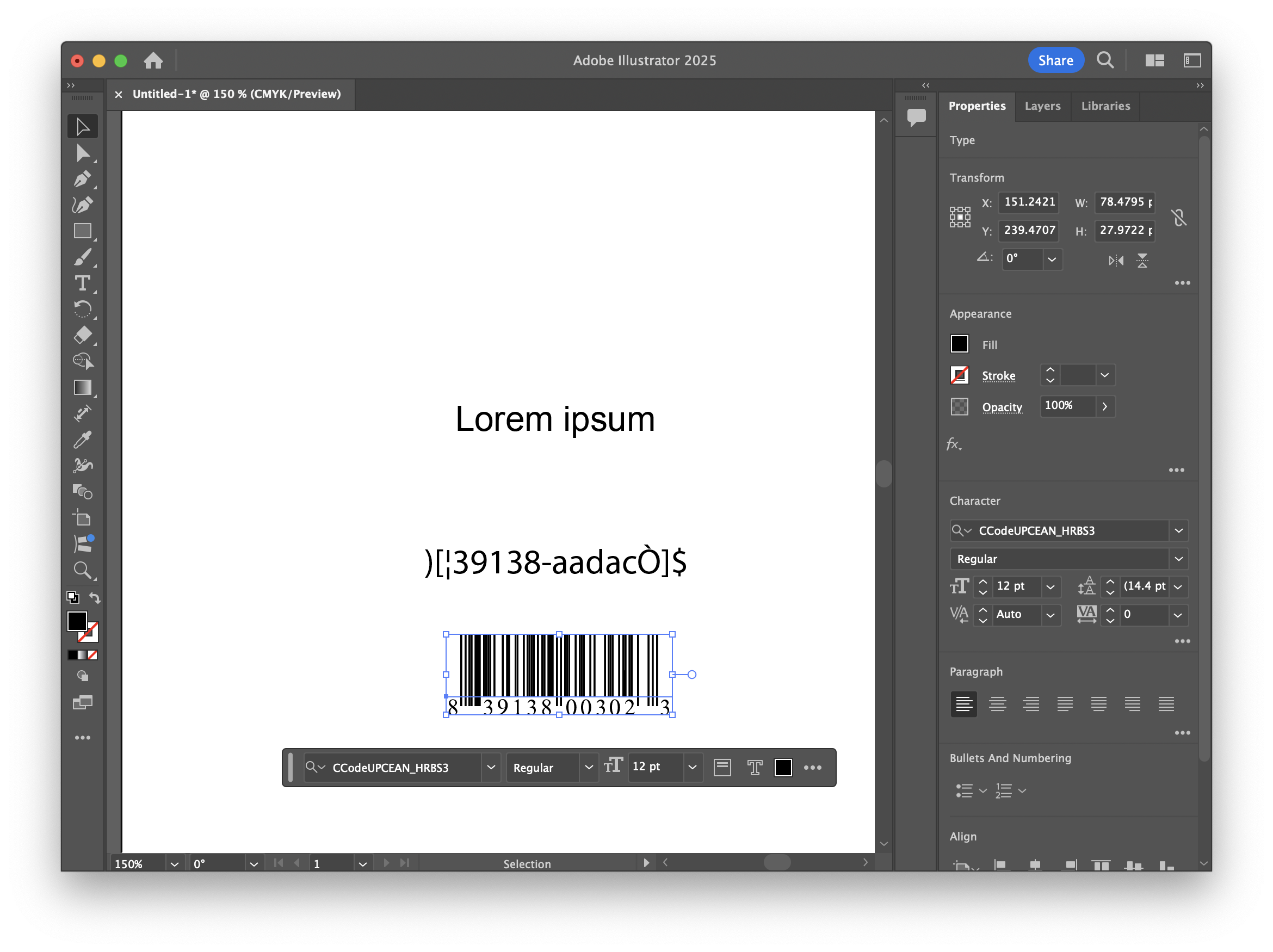
The text is the encoded text generated by ConnectCode Barcode Software, complete with check digits and other required start/stop characters. If you are unable to paste the barcode text into Illustrator, you can go back to the "ConnectCode Barcode Software", and right-click to "Copy" the encoded barcode text to the Mac Pasteboard.
6. Change the font of the Type object to "CCodeUPCEAN_HRBS3". An ISO/GS1 compliant UPCA barcode is displayed and ready for printing. The '...S3' in the font name refers to a barcode font of a specific height. '...S1' refers to a font with the shortest barcode character height, and '...S7' refers to a font with the tallest character height. The entire series of fonts, together with the Font Size setting enables you to meet all the necessary size requirements of ISO/GS1 verification tests and audits.
7. In Illustrator, change the font size "T" to "24 pt". This is the font size we recommend when you first create a barcode. You can always increase or decrease the font size later. You have successfully created an Extended Style UPCA barcode. You can adjust the size of the barcode by changing the font size or by using a font with a different height ("S1..S7") as described in step 6.
Back to Mac Barcode Software page.
