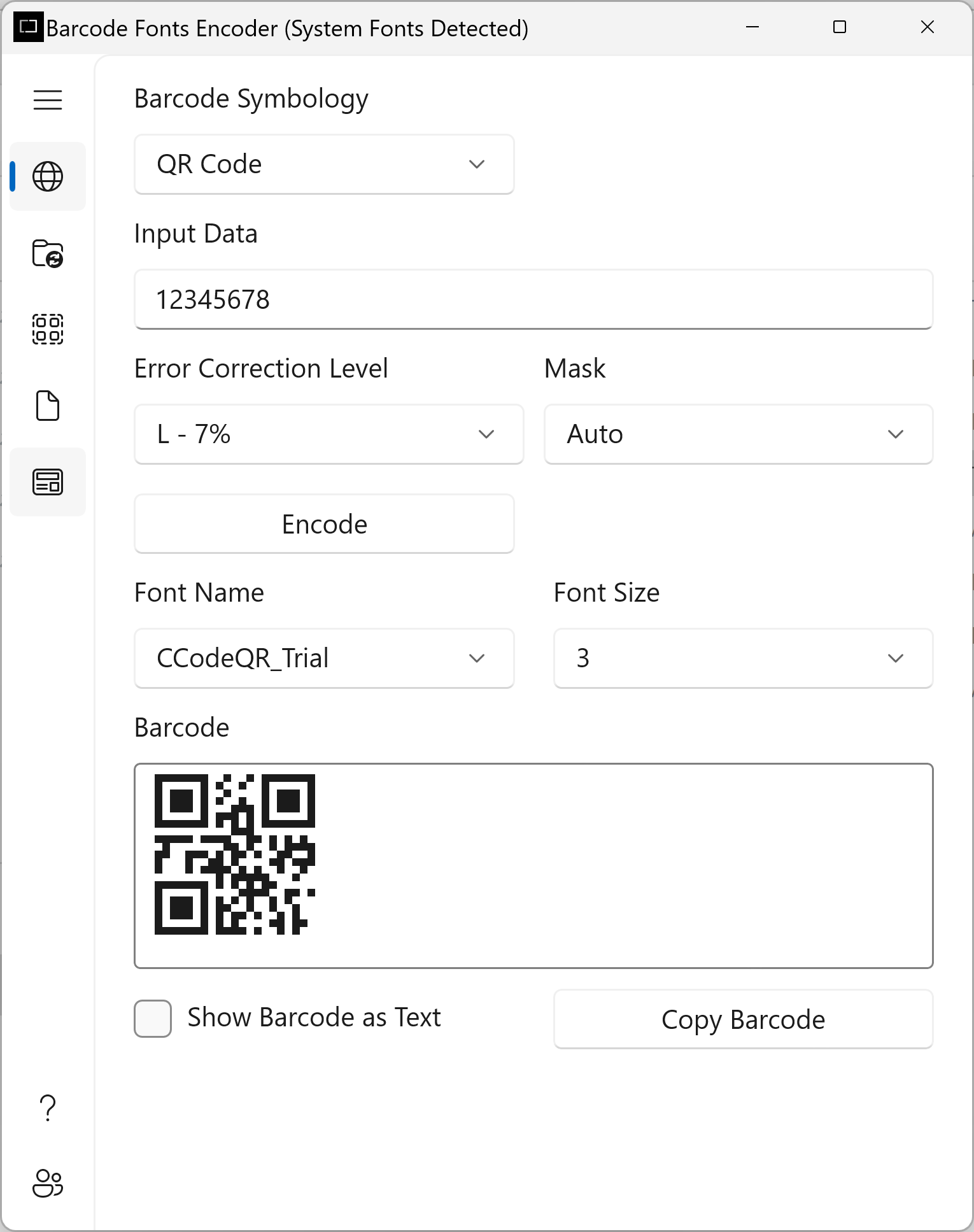QR Code Barcode Fonts
The QR Code (Quick Response) barcode is a 2-dimensional barcode consisting of black square patterns on a white background. The barcode is capable of storing more information than a conventional barcode. It is developed by Denso-Wave in Japan and is one of the more popular 2-dimensional barcodes. Another reason for this barcode popularity is because it is adopted by many mobile or smartphone applications for linking physical world objects to a web URL (Uniform Resource Locator).
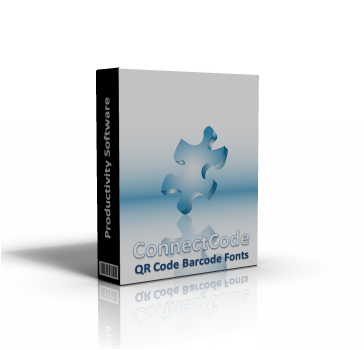
Download Now Buy Now Brochure
ConnectCode QR Code Barcode Font
This is a professional True Type (TTF) barcode font that is used to create a QR Code barcode by selecting a font in your favorite text editor. The package includes a standalone Encoder, a .Net Dynamic Link Library (DLL), true type font for creating a QR Code barcode that strictly adheres to industry specifications.
Data Compaction
The QR Code can pack a large amount of data using the various compaction methods. Each of the compaction methods is optimized for a specific type of data. For example, the Numeric method is optimized for numbers. The ConnectCode Encoder automatically scans through the data and detects the most optimized compaction method. On top of that, it also switches among the different compaction methods if one method cannot fully encode the data.- Numeric - Optimized for numbers.
- Alphanumeric - Optimized for numbers and alphabets. This compaction method is less optimized than Numeric.
- Binary - Optimized for any 8-bit binary data.
- Kanji - Optimized for Kanji data.
Parameters of the QR Code Barcode
The following sections detail the different configurable parameters of the QR Code barcode. If you are new to this barcode, it is recommended that you use the default or automatic settings mentioned below.Error Correction
QR Code uses the Reed-Solomon error correction technique. This allows the barcode to be partially damaged without causing any loss of data. There are four different levels of error correction that can be chosen. The higher the level, the more resilient the barcode is to withstand damage. However, the drawback is that more data codewords in the barcode are needed to store the error correction codewords instead of the actual data.- Level L - 7% of codewords can be recovered
- Level M - 15% of codewords can be recovered
- Level Q - 25% of codewords can be recovered
- Level H - 30% of codewords can be recovered
Mask
QR Code's reliability can be improved by a method called masking. Masking regularizes the distribution of the black square patterns. Different types of masking patterns, according to the specifications, are supported by the ConnectCode QR Code. The default automatic masking option is recommended if you do not want to delve into the barcode's technical implementation.- Mask 0 - Mask Pattern 0
- Mask 1 - Mask Pattern 1
- Mask 2 - Mask Pattern 2
- Mask 3 - Mask Pattern 3
- Mask 4 - Mask Pattern 4
- Mask 5 - Mask Pattern 5
- Mask 6 - Mask Pattern 6
- Mask 7 - Mask Pattern 7
- Auto - Automatic Masking
QR Code Barcode Fonts
The following is the description of the QR Code barcode font used by the Encoder or .NET DLL.| Font Name | Description | Recommended Sizes |
| CCodeQR | Standard QR Code Barcode Font. (CCodeQR_Trial for the Trial version) | Font Size 2..64 |
Note: You may see spaces between multiple Rows when you use the QR Code barcode fonts in certain font sizes. The spaces can be easily removed by increasing or decreasing the font size by 1 point.
Font Encoder
The QR Code Barcode Font package in ConnectCode comes bundled with a Font Encoder that allows you quickly and easily encode the barcode. This is useful if you like to encode a single barcode and paste it into your brochure, on the packaging, or product items. The Encoder supports all parameters, as described in the sections above.The Error Level and Mask parameters are supported (see the previous section for detailed description).

The "Show As Text" option allows you to see the text output of the barcode in a regular text font. The "Copy Barcode" button allows the barcode to be copied and pasted onto other applications easily.
.NET SDK
A .NET Barcode SDK is also bundled in the ConnectCode QR Code Barcode Font package. This SDK can be bundled in your applications if you purchase the necessary distribution licenses.Library Name : QRCode.dll
Namespace : ConnectCode.BarcodeFonts2D
Class Name : QRCode
Requirements : .NET 2.0 and onwards
Constructors and Functions
|
QR(String data, String errorcorrectionlevel, int mask);
This is the constructor for the QR barcode. It is used for initializing the QR barcode. data : The data input string to be encoded as a barcode. errorcorrectionlevel : The Error Correction Level "L", "M", "Q" or "H". mask : Mask Pattern. Any number from 0..7 or 8 for Auto. String Encode(); This function encodes the barcode based on the parameters specified in the constructor. The result will be returned as a string. int LengthExceeded(); The Encode() function may return an empty output string due to invalid inputs or the length of the data exceeded the length specified by the QR Code specifications. After the Encode() function, a call to this function allows you to determine whether the data length has exceeded. |
Sample Usage (C#)
Using ConnectCode.BarcodeFonts2D;
.
.
.
QR barcode = new QR("12345678","M",0);
String result = barcode.Encode();
Font font = new Font("CCodeQR", 8);
//private System.Windows.Forms.RichTextBox richTextBox1;
richTextBox1.Text = outputstr;
richTextBox1.SelectAll();
richTextBox1.SelectionFont = font;
|
Sample Visual Studio Project
1. Name - ConnectCode Encoder2. Solution Name - ConnectCode.sln
3. Language - C#
4. Requirements - .NET 2.0 and onwards, Visual Studio 2005, 2008, 2010, 2012, 2015, 2017 and onwards.
Other QR Code Resources
- Javascript QR Code with HTML5 Canvas or Barcode Web Fonts
- .NET Standard 2.0 SDK
- Create QR Code with Crystal Reports UFL
- COM Library
- Create QR Code in PowerBuilder
- Create QR Code in Microsoft Reporting Services
Download ConnectCode QR Code Barcode Fonts
System Requirements
- Microsoft Windows XP, Windows Vista, Windows 7, Windows 8, Windows 10, Windows 11 or
- Microsoft Windows Server 2003, 2008, 2012, 2016 or 2019
- 300 MHz processor
- 128 MB RAM
- 20 MB of Hard Disk space
EXE Format (Installer) - Recommended
ZIP File (Folder containing Fonts and Components)
- BarcodeFontsQRCodeTrial.zip
- For Production Server or Enterprise Installation
- Install QR Code Barcode Fonts manually or on Windows Server
Overview of what the installer does
- Install the Barcode Font Encoder on your system.
- Install .NET DLL and help file on your system.
- Install True Type fonts on to your system with your permission. During installation, you will be prompted whether to allow the installer to copy the fonts into your "C:\Windows\Fonts" folder automatically.
msdn.microsoft.com/en-us/netframework/aa569263.aspx
Uninstall Instructions
- On your system, go to "C:\Program Files (x86)\ConnectCodeQRCodeTrial" or the location where the software is installed.
- Double click on Uninstall.exe.
- Click on the "Yes" button followed by the "Uninstall" button. This will uninstall all the fonts and software on your system.
Windows installation notes
1. It is recommended to close all other applications before proceeding with the installation. The reason is because the installer set up the barcode fonts by copying the files into the Windows fonts (C:\Windows\Fonts) directory. Some software applications may be using Windows fonts, and this may block the Copy process. If you are in the middle of the installation process and notice that the installation has stalled, shut down other applications to let the installation resume.
2. If the QR Code Barcode appears as text characters in the Encoder, try rebooting your System for the fonts to take effect.
Windows Server installation notes
- For installation on Windows Server 2003-2022, we recommend using the zip file. If you are using the EXE Installer, please choose "No" when prompted to Setup Fonts Automatically.
- Launch Windows Explorer.
- If you have installed using the EXE installer, go to the C:\Program Files (x86)\ConnectCodeQRCodeTrial folder. If you are using the ZIP file, go to the unzipped QRCodeTrial folder.
- In the folder, right click on the True Type barcode fonts and select the Install option.
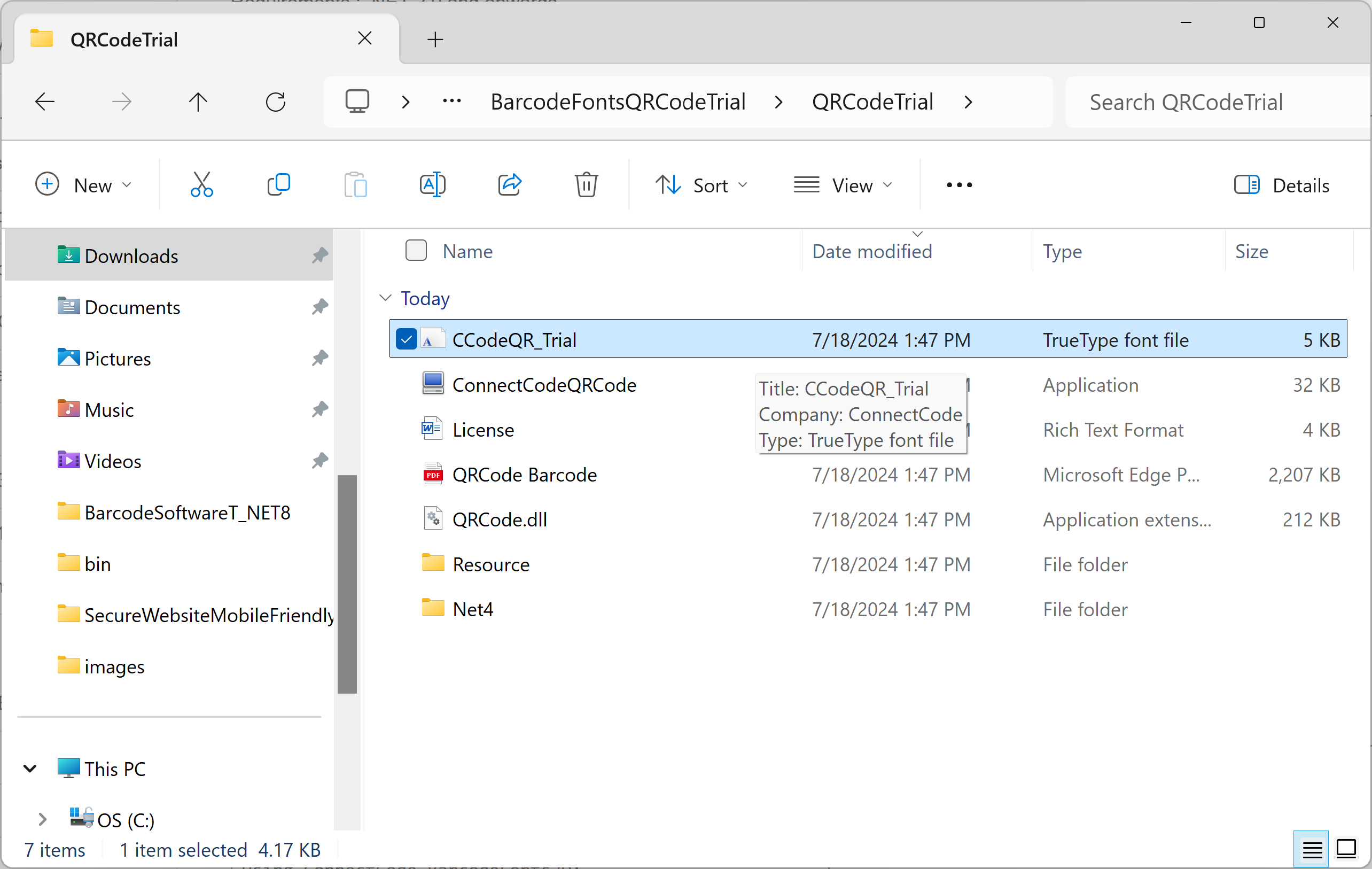
- Once the barcode fonts are installed, they can be used by other applications such as Microsoft Excel, Microsoft Word or our own Barcode Fonts Encoder shown below.
The installer package and zipped file contains a classic QR Code Barcode Fonts Encoder that works on Windows 7 to Windows 11.

A modern Windows 10 - 11 Barcode Software Encoder is also available from Microsoft Store. This encoder automatically detects ConnectCode's QR Code barcode font and unlocked the necessary capabilities.