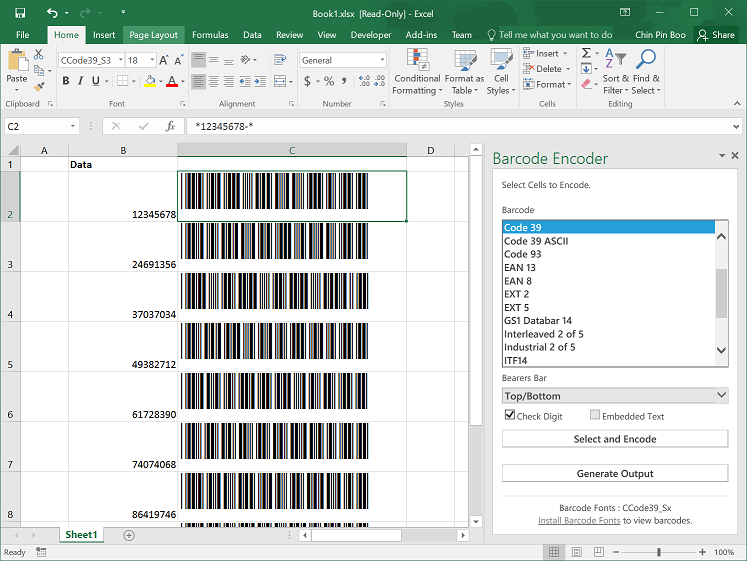ConnectCode Barcode Encoder for Office
ConnectCode Barcode Encoder is a free app for Office that enables you to create barcodes using fonts in Microsoft Office (Word or Excel) 2013/2016. The app encodes data from either a Word document or the cells of an Excel spreadsheet into output characters that, when used together with our barcode fonts, generates high quality barcodes which meet all industry compliant requirements. The steps below illustrates the use of the app and barcode fonts to create barcodes in Microsoft Excel.Tutorial on creating barcodes with ConnectCode Encoder App for Office
1. Launch Microsoft Excel 2013/2016 (or onwards) and create a Blank workbook.
Note - Office 365 Excel Web App currently does not yet support custom fonts. Please use the Desktop version of Office for this tutorial.
2. Click on the Insert tab followed by the Apps for Office button.
3. Select the "See All" option. In the Insert App dialog as shown below, enter "ConnectCode Barcode" in the Search Text box and press Enter.

4. Internet Explorer will be launched with a list of matching apps. Click on ConnectCode Barcode Fonts Encoder as shown below.
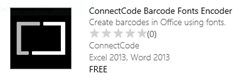
5. You will be shown the details of the app. Click on the Add button in Internet Explorer. You may need to Sign in to your Microsoft Account.
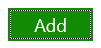
6. A message will prompt you to confirm the addition of the app. Click on the Continue button and you will see the message below. You have added the Barcode Encoder app to your account and are now ready to insert it into Excel. The steps so far will only need to be performed once. In the future, you will only need to start from the next step below.
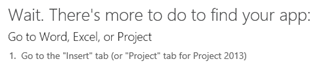
7. Now, go back to Microsoft Excel. In the Insert App dialog, click on the OFFICE STORE link. You will be shown a list of apps that are ready to be inserted into Excel.

8. Select ConnectCode Barcode Encoder app and click on the Insert button. If the app is installed successfully, you will see the user interface of the Barcode Encoder as shown below. Now you can key in the data as shown in Column B, Row 2 to Row 8 below.
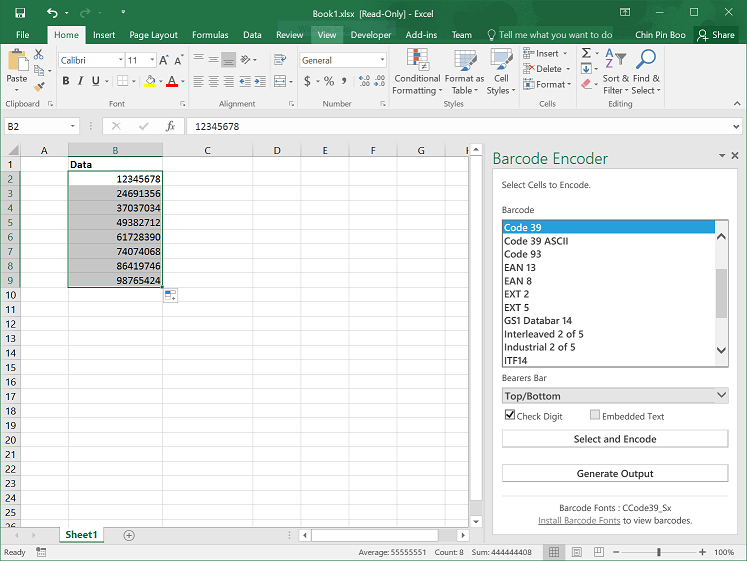
9. To generate a Code 39 barcode, select the cells B1:B8 as shown above. On the Barcode Encoder app, select the Code 39 barcode and click on the "Select and Encode" (or "Encode" button for previous version of this add-in) button. Next, place the cursor on cell C2 and click on the "Generate Output" button. You should see the data changes as shown in the screenshot below.
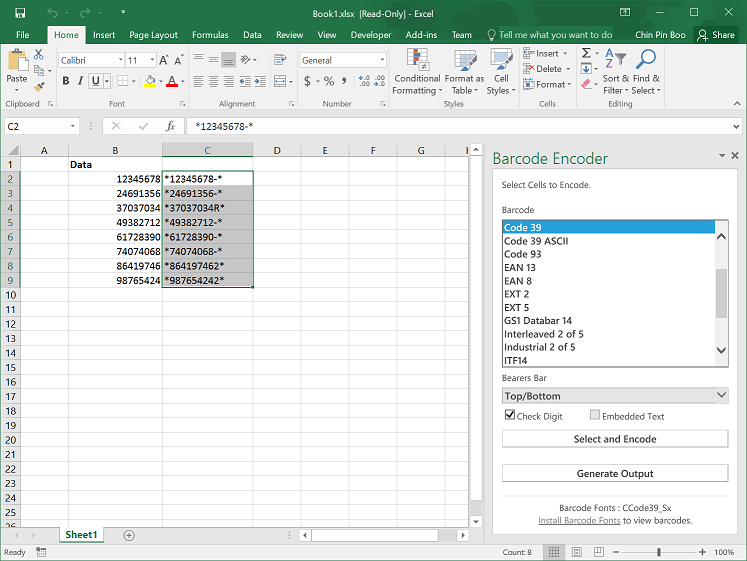
10. Finally, select cells C2 to C8, set the Font to CCode39_S3 and the Font Size to 24. You should see your spreadsheet similar to the screenshot below. You can proceed to print the barcodes and scan them using a barcode scanner. You can also choose to encode other types of barcodes but remember to use the appropriate fonts.