How to manually INSTALL Barcode Fonts on Windows
This article illustrates how to install Barcode Fonts from ConnectCode on Microsoft Windows OS manually.
1. Download ConnectCodeTrial.zip from our download page and unzip the file.
2. In the unzipped folder, select all the True Type fonts (.ttf), right-click on your mouse, and select the Install option.
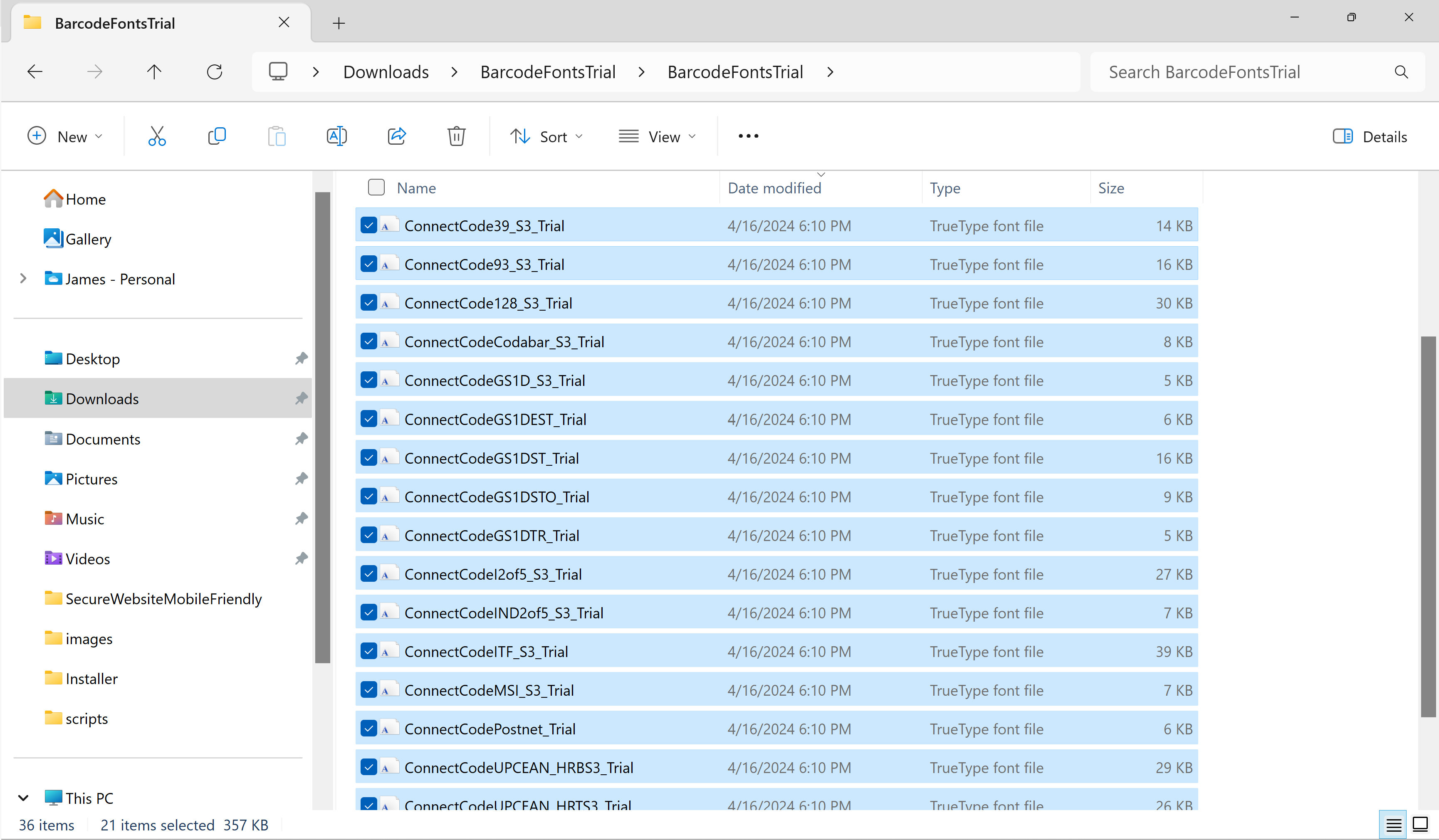
3. Windows will launch the Fonts Installer to automatically install all the fonts.

4. Once the fonts are installed, you can create barcodes using our free barcode fonts encoder. The encoder helps generates start, stop, and check characters required for compliance with ISO/GS1 barcode specifications.
A free Barcode Software Encoder (Windows 10-11) is available on Microsoft App Store. This encoder app automatically detects all Trial, Registered, and 2D barcode fonts from ConnectCode and unlocks all the necessary encoding capabilities. Alternatively, a classic Barcode Fonts Encoder (windows 7 - 11) is available in the same folder of the fonts zipped file.

5. Launch the Encoder and select the type of barcode required, enter the input data, and click on the Encode button. You should see a barcode generated with barcode fonts. This barcode can be copied to your Word, PDF, or graphics documents for printing at the highest resolution possible.
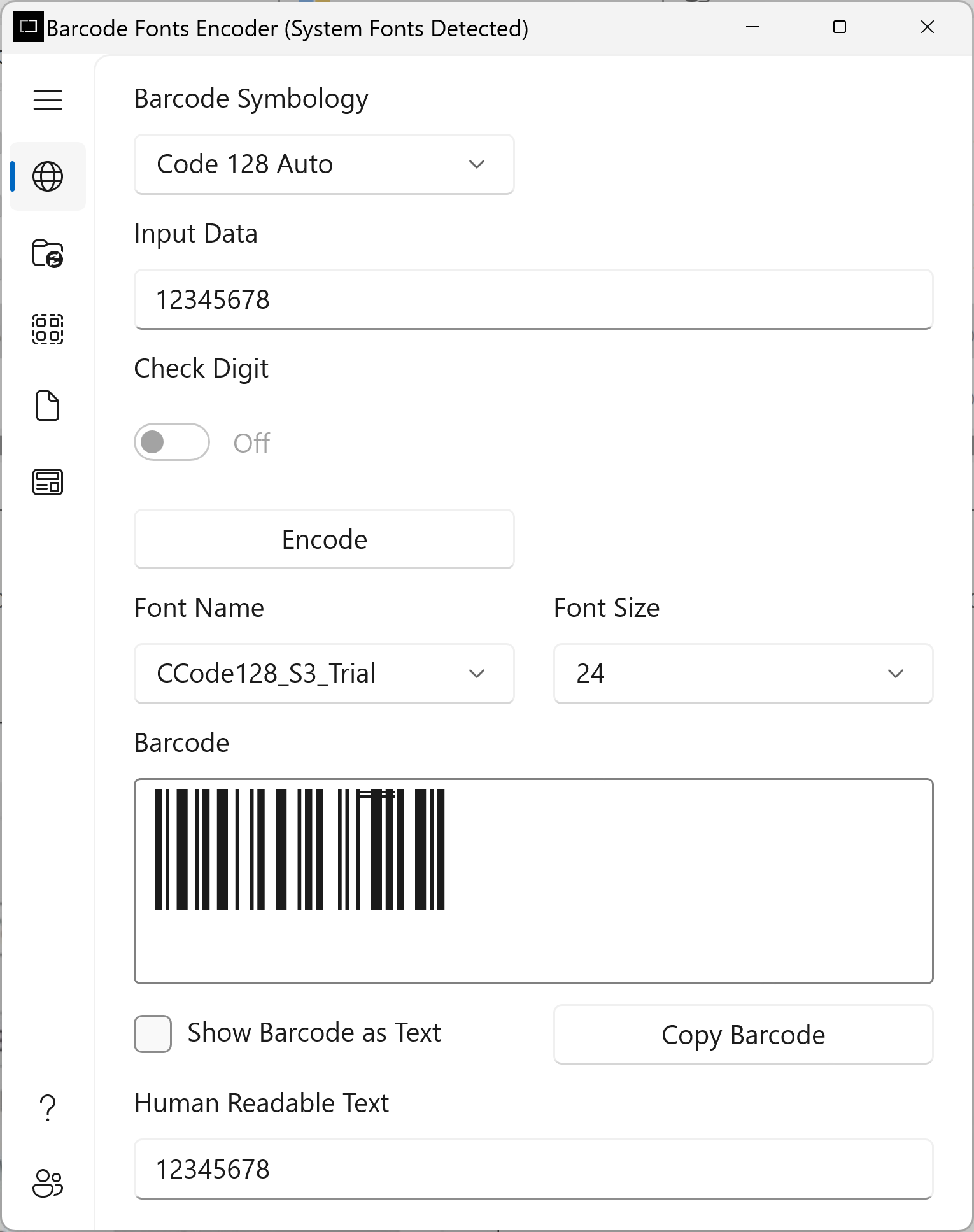
Encoder (Windows 10 - 11) - Microsoft Store

Encoder (Windows 7 - 11) - From the fonts zipped folder
How to manually UNINSTALL Barcode Fonts on Windows
1. In Microsoft Windows, launch "Font Settings" from the Search bar. Alternatively, you can also launch "Settings" and then select "Personalization -> Fonts".
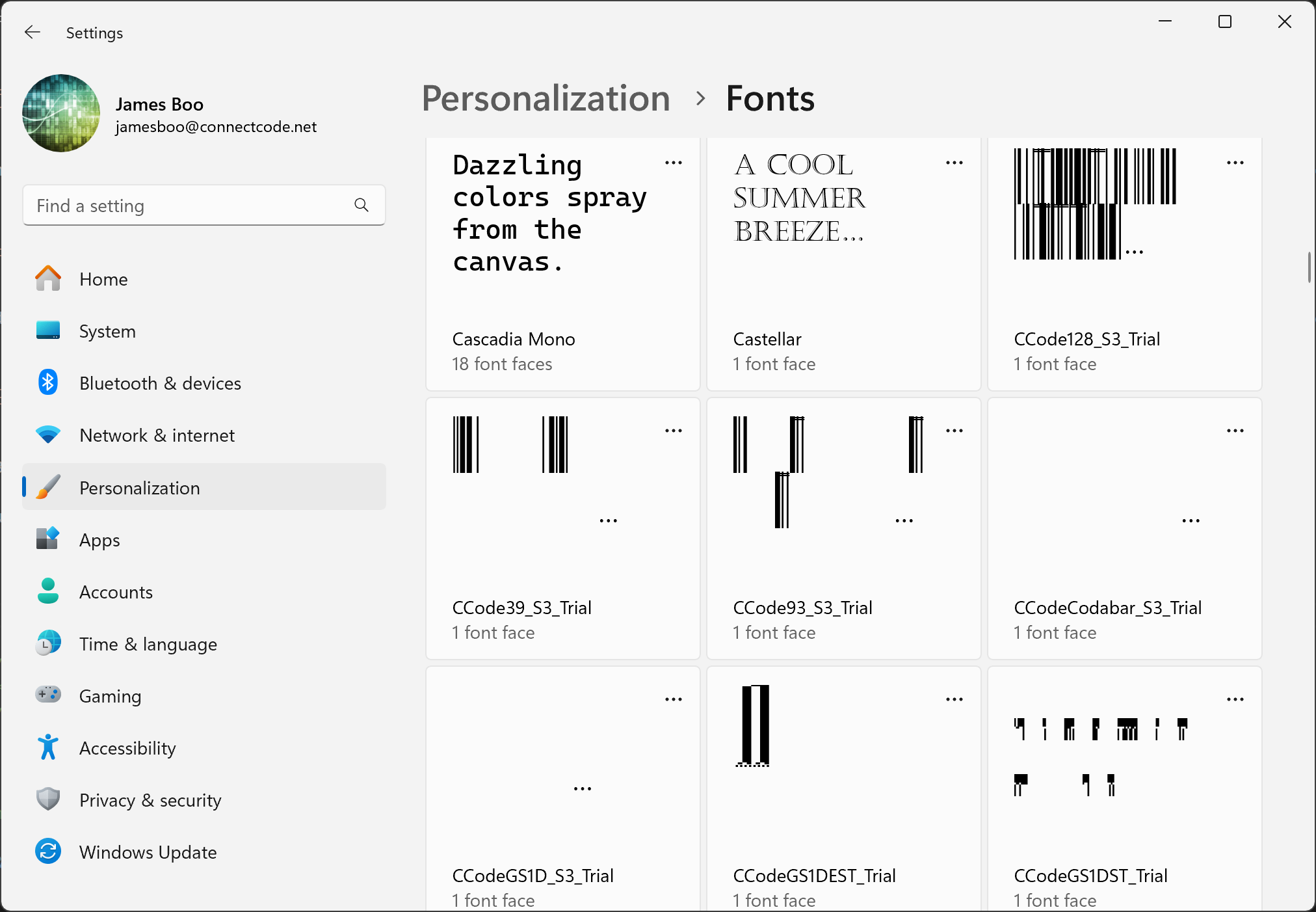
2. All the barcode fonts from ConnectCode starts with the name "CCode". Scroll down in "Personalization -> Fonts" to look for the fonts you want to uninstall. Click on the "..." button and select "Uninstall".
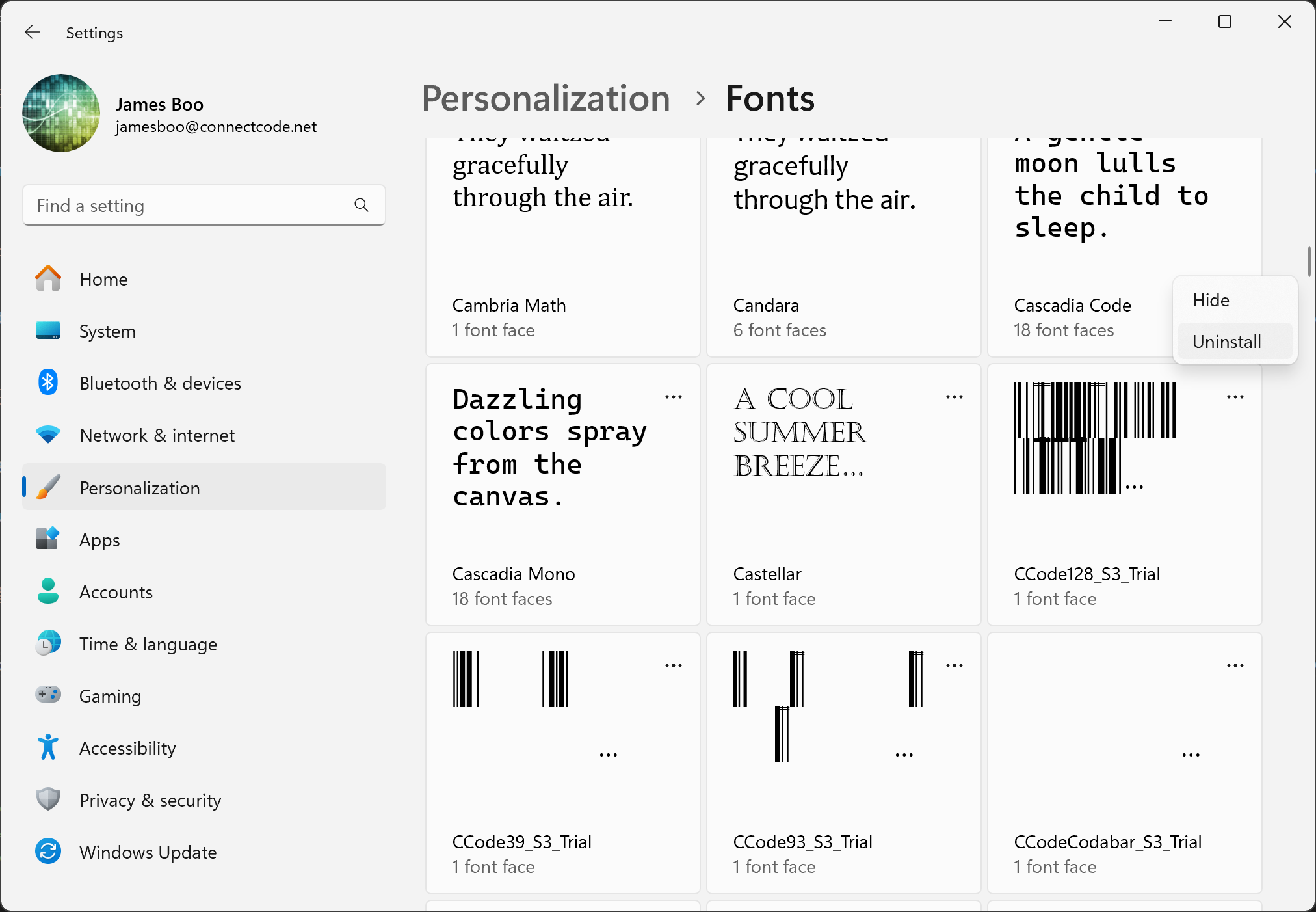
3. When prompted to "Uninstall the Font Permanently?", select the "Uninstall" option. This will uninstall the selected font from Windows.

