Barcode Add-In for Office 365 Excel
Cloud-based Barcode Add-In for Office 365 Excel
The latest version of ConnectCode comes with a cloud-based Office Barcode Add-In (Microsoft Excel Custom Functions) for barcode generation using fonts. This cloud-based Office Barcode Add-In can be used in Office 365 on Microsoft Windows Desktop, Apple Mac Desktop, or Web.
The Office Barcode Add-In assists users in creating industry-compliant barcodes by generating check characters, adding start/stop characters, validating input characters, ensuring compliance with industry specifications, and generating Human Readable Text that commonly appears below a barcode.
Create Barcodes with Add-In for Office and Barcode Fonts in Office 365 Excel
This tutorial illustrates the use of an Office Barcode Add-In and barcode fonts to create standards-compliant barcodes in Office 365 Excel (Desktop).
Prerequisites
- Microsoft Office 365 Excel for Windows
- or Microsoft Office 365 Excel for Mac
- ConnectCode Barcode Fonts and Software
1. Launch Microsoft Office 365 Excel (Desktop) and create a new Blank Workbook. Instead of creating a new Workbook, you can also use your own Excel spreadsheet.
2. Next, add the cloud-based Office Barcode Add-In into the Excel Workbook. Click on "Insert" tab and select "Office Add-ins". Browse the Office Store, select "Barcode Fonts Helper" Add-in by "ConnectCode", and click on the "Ok" button.
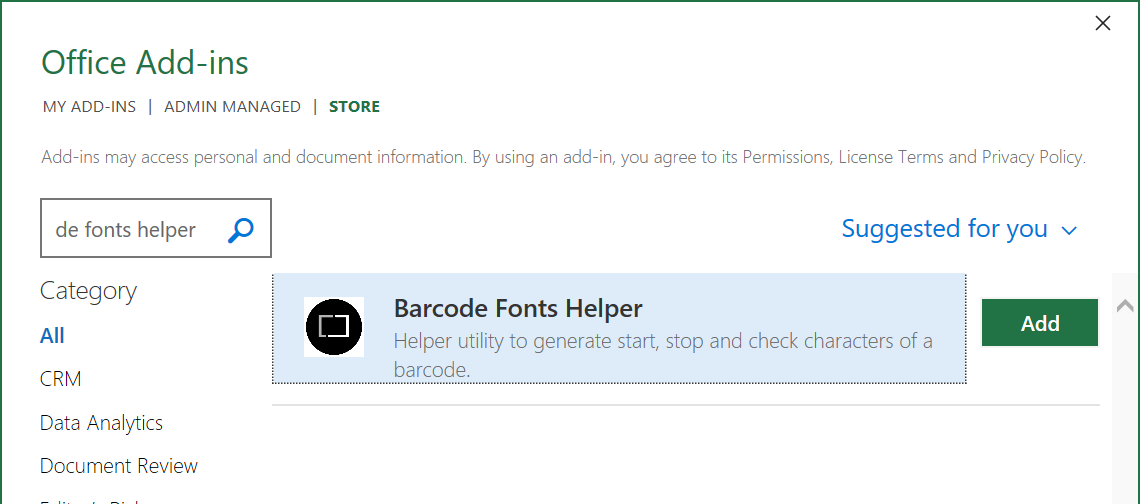
3. Enter the input data to be generated as barcodes in column A as shown below. In cell "B2", enter "CONNECTCODE." to see the list of available Excel Barcode custom functions.
Functions ending with "...HRT" are used to generate the Human Readable Text that commonly appears below a barcode. All other functions are used for generating barcode characters that when applied with a font give you a standards-compliant barcode. In the screenshot below, we have selected the "=CONNECTCODE.ENCODE_CODE39" function for creating a Code 39 barcode.
Many other barcodes such as Code 128, GS1 128, EAN13, I2of5, GS1 Databar14, and ITF14 are also supported. Information on how to create these barcodes are available at the end of this tutorial.
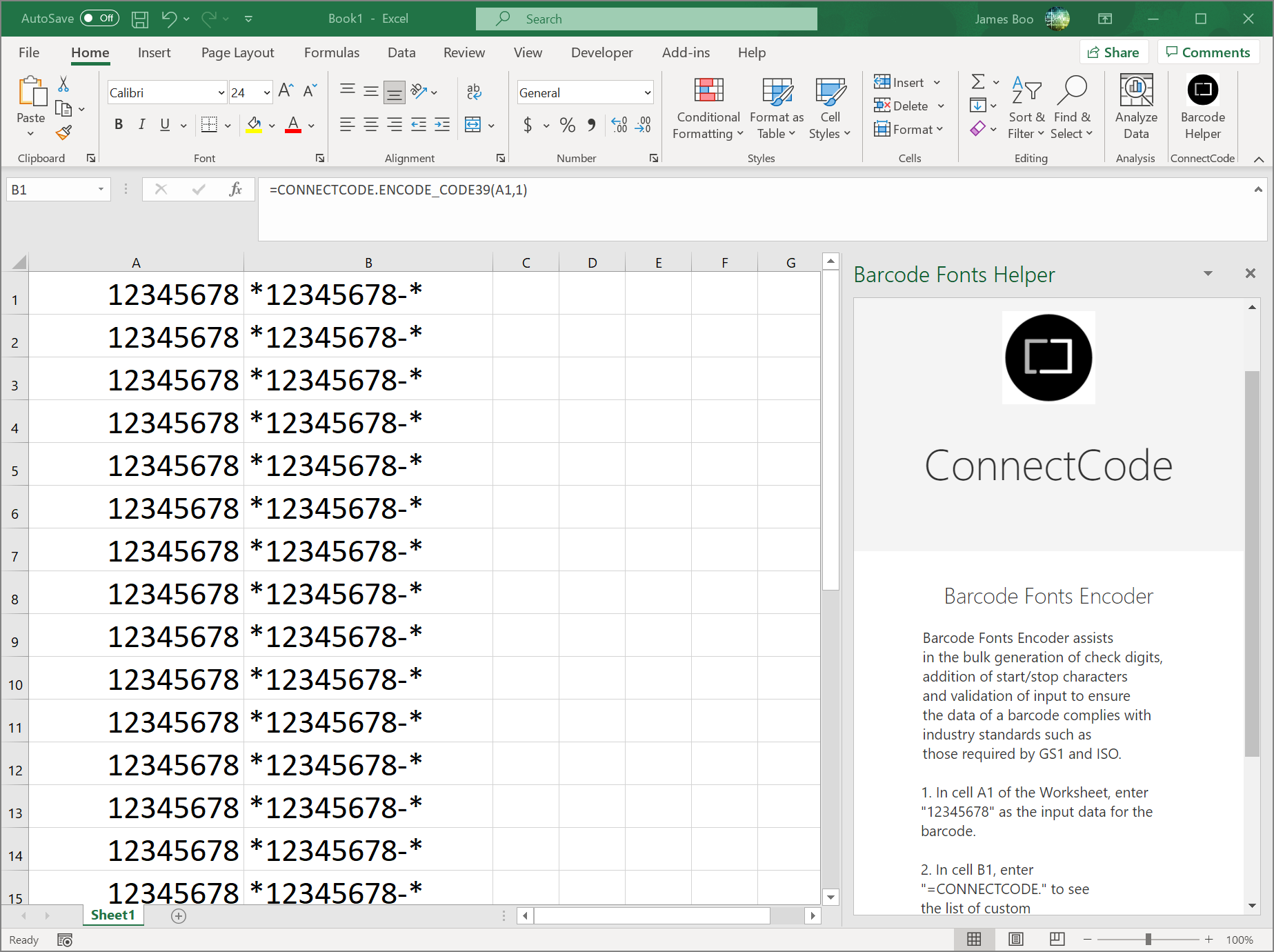
In the following function,
=CONNECTCODE.ENCODE_CODE39(A2,1)
"CONNECTCODE" is our company name and is used to group all the Excel Custom Barcode Functions in this Office Add-In. "ENCODE_CODE39" is the Custom Function to generate Code39 barcode and cell A2 contains the input data of this barcode. You can also enter the input data as a string, such as "12345678" directly in the formula. The second parameter "1" indicates turning on the optional check digit.
For a detailed explanation of the parameters and which matching barcode fonts to use with the function, please see Barcode Functions List for the Office Add-In page.
4. The generated output can be displayed as ISO/GS1 compliant barcodes by selecting a ConnectCode Barcode Font. In this case, select CCode39_S3 (or CCode_S3_Trial) barcode font. After setting the Font, set the Font Size to 24. The Code39 in the name of the font refers to the barcode symbology and the "S3" refers to a font of a specific height. The full package contains fonts with varying heights such as "S4" and "S5". You will be able to specify the size of a barcode by selecting a font and setting the font size.
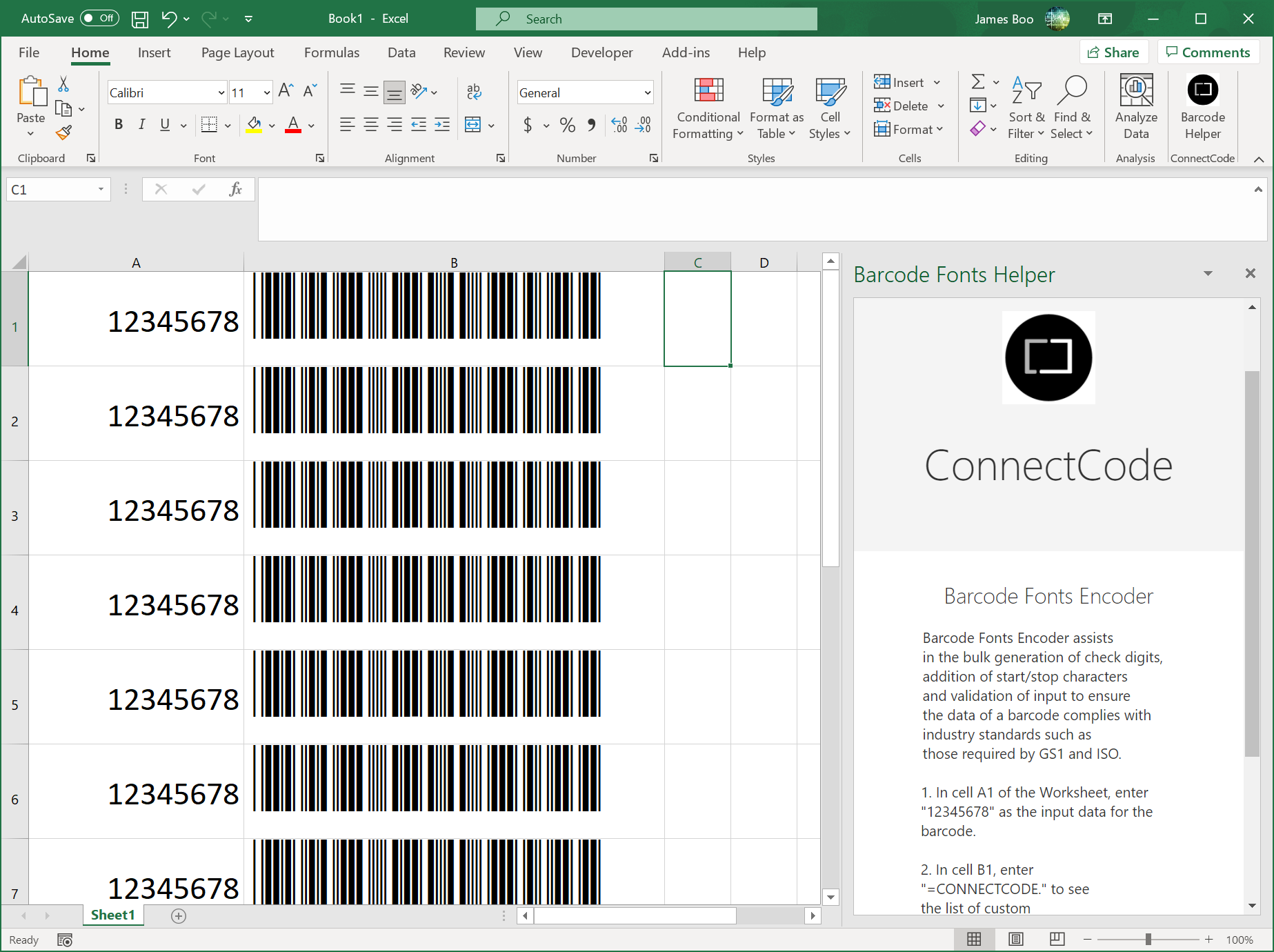
Below are additional samples of the different types of barcodes that can be created by the Office Barcode Add-In (Excel Custom Functions).
Code 128 Auto Barcode
Function
=CONNECTCODE.ENCODE_CODE128Auto(A2)
Check Digit is mandatory and automatically added to the barcode.
Font Name
CCode128_S3
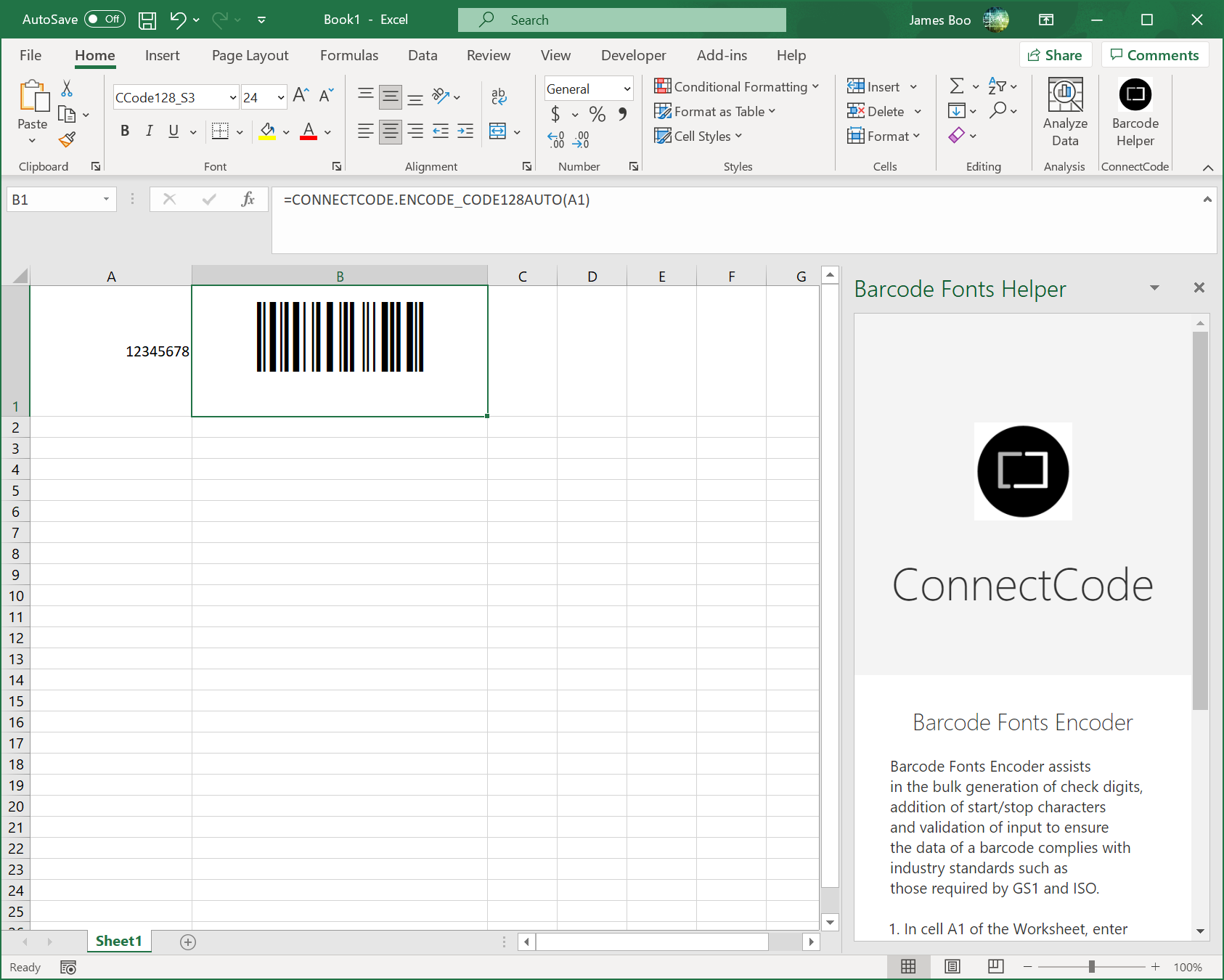
GS1 128 Barcode
Function
=CONNECTCODE.ENCODE_UCCEAN(A2,1)
The second parameter 1 (default) specifies a strict GS1 compliant barcode. Use 1 if you are not sure.
Font Name
CCode128_S3
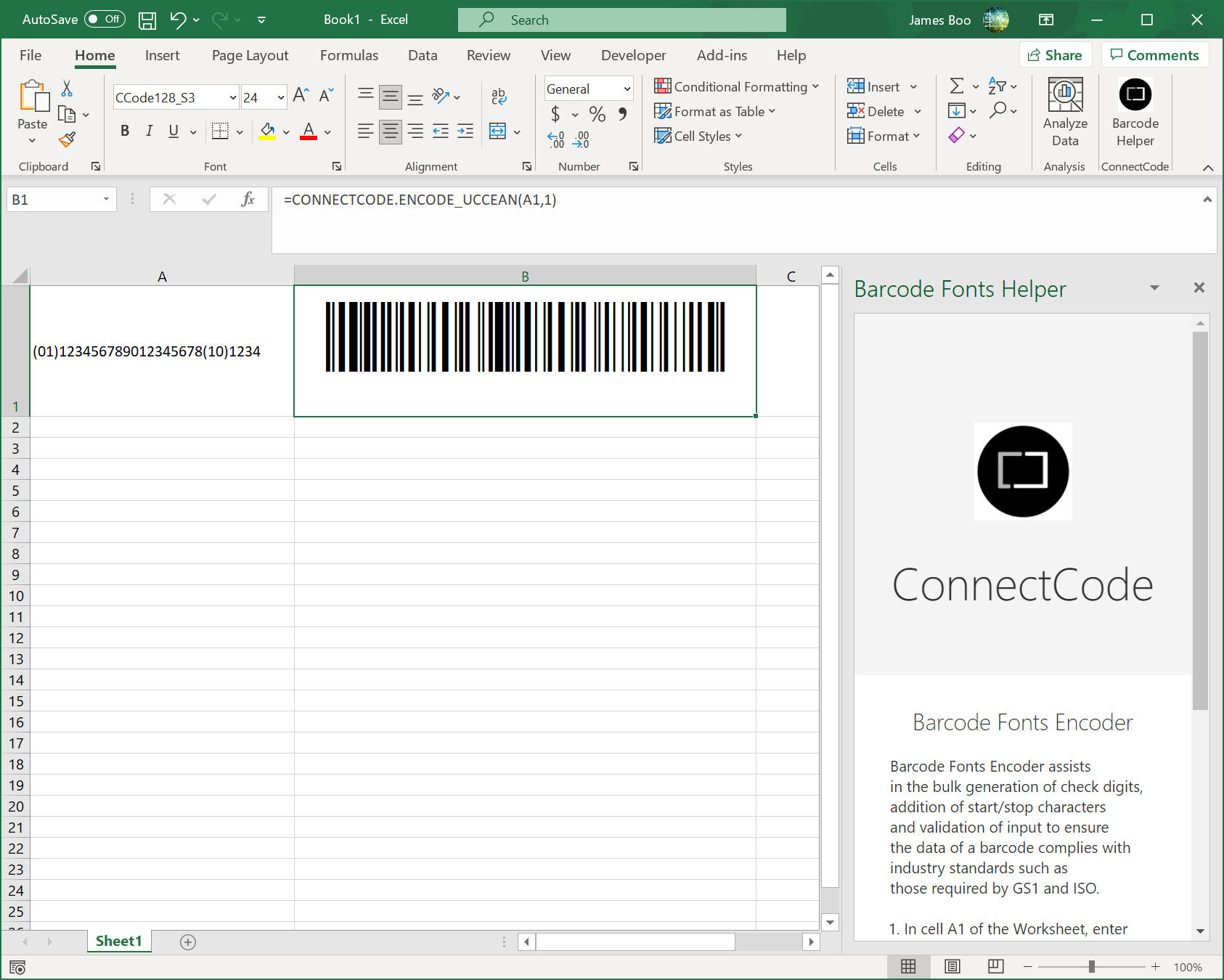
EAN13 Extended Style Barcode
Function
=CONNECTCODE.ENCODE_EAN13(A2,1)
The second parameter 1 specifies an Extended Style EAN13 barcode.
Font Name
CCodeUPCEAN_HRBS3
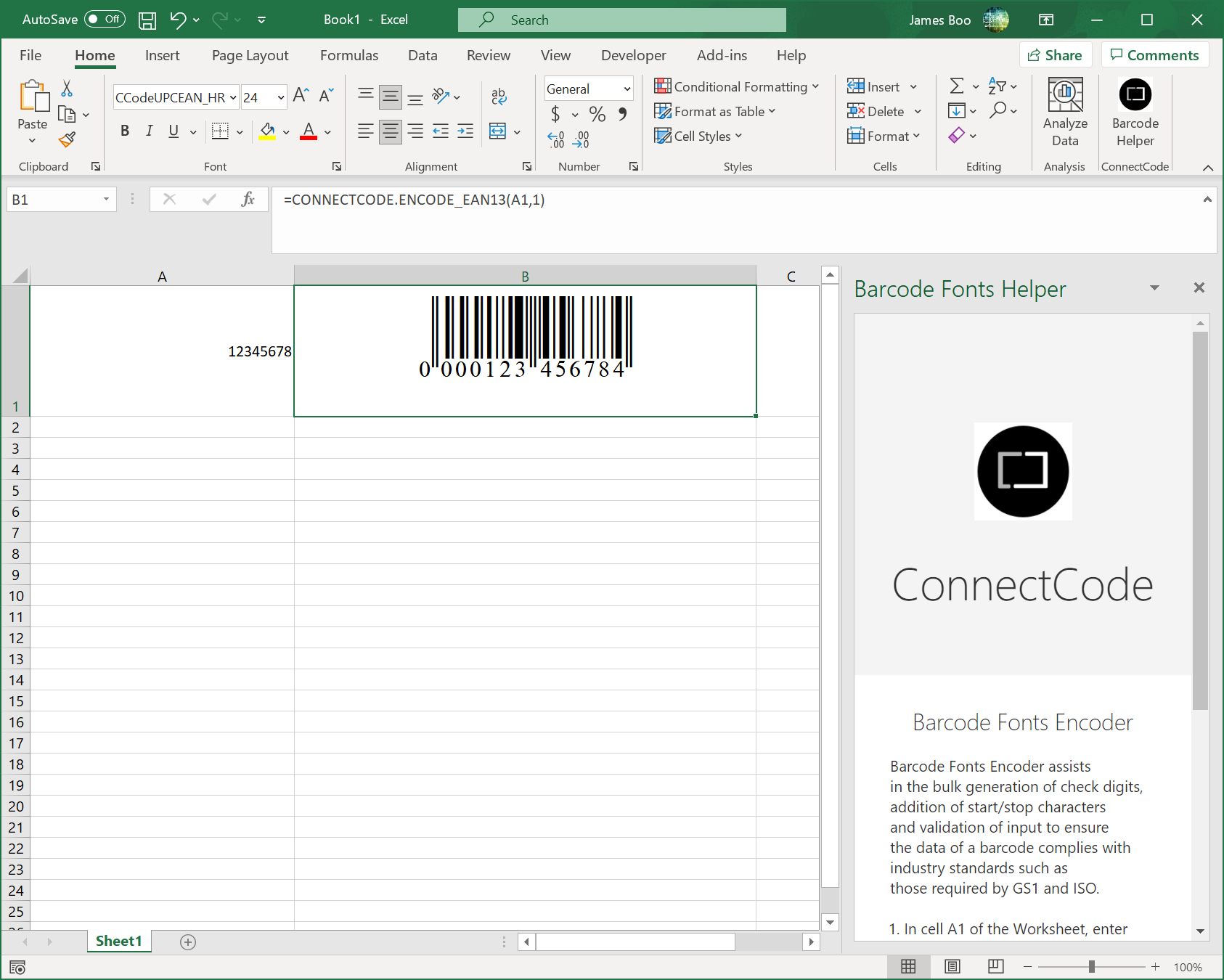
ITF14 Barcode
Functions
=CONNECTCODE.ENCODE_ITF14(A2,1,0)
The second parameter 1 specifies to generate a check digit.
The third parameter 0 specifies Top/Bottom Bearers Bar. 1 for a Rectangle Bearers Bar.
=CONNECTCODE.ENCODE_ITF14_HRT(A2,1)
This function is used to generate the human readable text of a barcode.
Font Name
CCodeITF14_S3
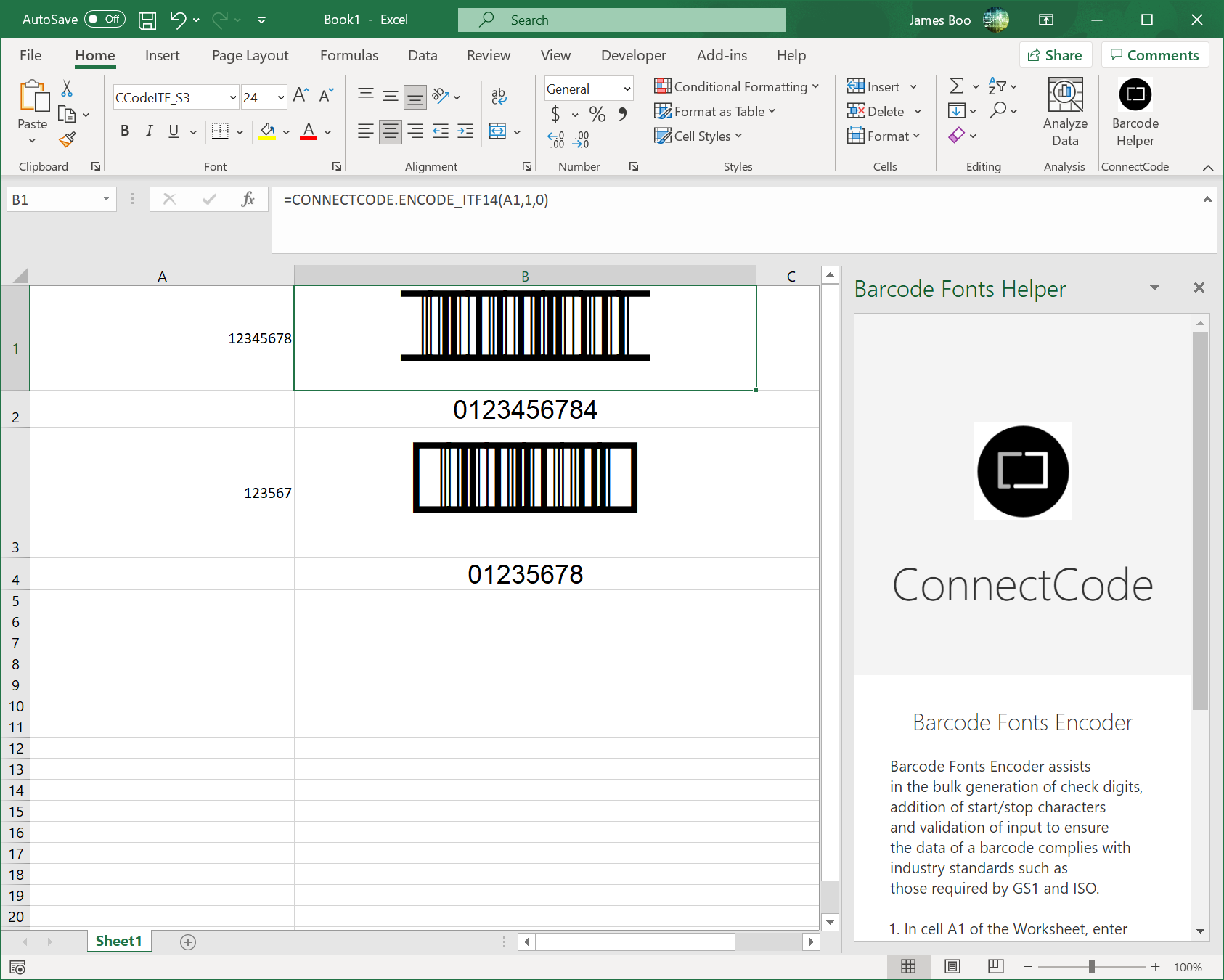
Sample Spreadsheets
Supported Barcodes in Barcode Add-In for Office
History and Background
It is worth noting that ConnectCode Barcode Fonts and Software started as a package to help users generate barcodes using fonts in Excel many years ago. The first version of ConnectCode came with an Excel Add-In, and this was followed by popular barcode formulas in Microsoft VBA. Many organizations quickly recognize the compelling advantages of using fonts to generate barcodes in Excel and this led to the rise in adoption and popularity of ConnectCode's package. A barcode generated using fonts rasters to the resolution of the printer and is not limited to the DPI (Dots per Inch) of the computer screen. This ensures barcodes are of the highest quality and meet the strictest requirements of the auto-id industry.The Add-In and VBA formulas have since been constantly upgraded to keep up with the fast-changing auto-id industry. Over the years, Microsoft has started providing Excel on different platforms such as Mac, iOS, and online Web. In these platforms, Microsoft needed a way for developers to provide cloud-based and cross-platform Excel formulas. This led to the introduction of an Office Add-In known as Microsoft Excel Custom Functions.
