Create barcodes in Office 365 Excel Online with Excel Custom Functions
This tutorial illustrates the use of ConnectCode's Barcode Custom Functions for Office 365 Excel Online to create a Code 128 A barcode. Please check out the full Excel Barcode Custom Functions List for all other barcodes supported.Important Notes
At this moment, Excel Online does not support setting of a local font for a cell in the worksheet. We will need to copy the output to Word Online to apply our barcode font to display the barcode. The extra steps required to copy the output from Excel Online to Word Online is illustrated at the end of the tutorial.
Prerequisites
- Microsoft Office 365 Excel Online (Office on the web)
- ConnectCode Barcode Fonts and Software
2. Click on the "Insert" tab and select "Office Add-ins". Browse the Office Store, find and select the "Barcode Fonts Helper" Add-in by "ConnectCode", and click on the "Ok" button.
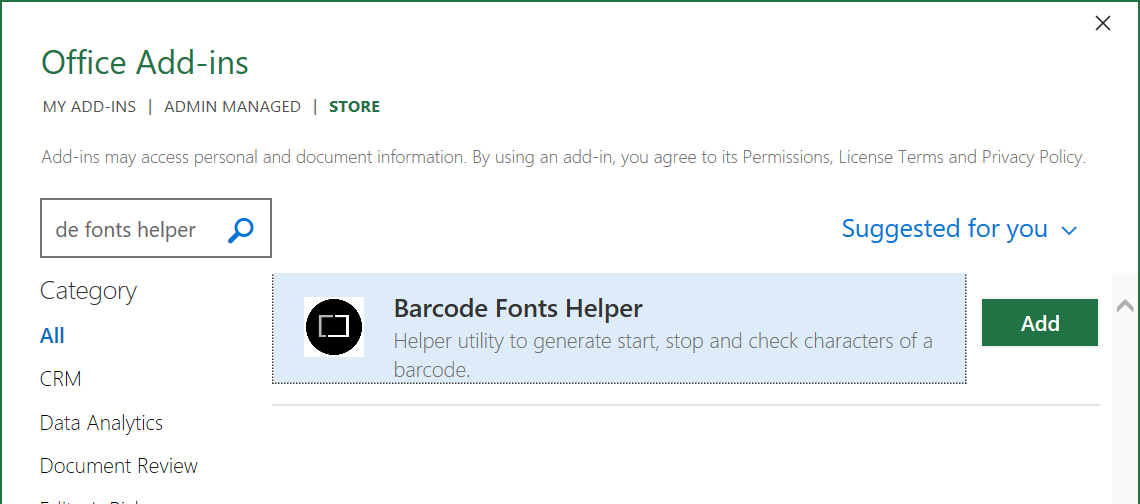
You should see the following:

Notes for Excel Online
If you are unable to find the Add-in in the store, you can download a copy of the manifest.xml from our website. In Excel, click on the "Insert" tab, and select "Office Add-Ins". Next, click on "Manage My Add-ins -> Upload My Add-In" and then select the downloaded "manifest.xml" file.
3. Enter the input data to be generated as barcodes in column A as shown below. In cell "B2", enter "CONNECTCODE." to see the list of available custom functions. Functions ending "...HRT" are used to generate the Human Readable Text that commonly appear below a barcode. All other functions are used for generating barcodes. In the screenshot below, we have selected the "=CONNECTCODE.ENCODE_CODE128A" function to generate a Code 128 Subset A barcode.
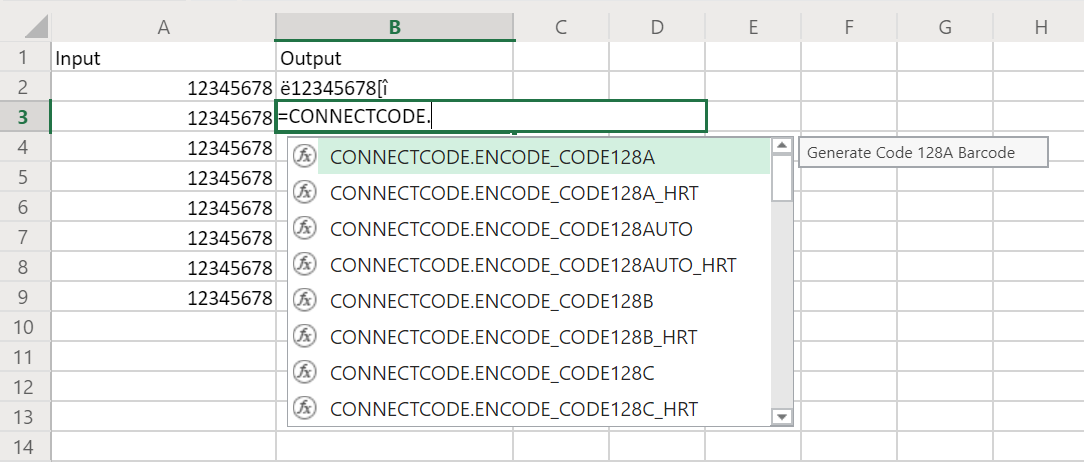
In the following function,
=CONNECTCODE.ENCODE_CODE128A(A2)
"CONNECTCODE" is our company name and is used to group all the Custom Barcode Functions we provide. "ENCODE_CODE128A" is the Custom Function we provide to generate a Code 128 Subset A barcode and cell A2 contains the input data for this barcode. You can also enter the input data as a string, such as "12345678" directly in the formula. For some barcodes such as Code 39, you can specify a second parameter "1" to turn on or "0" to turn off the optional check digit. For example, the following Custom Function generates a Code 39 barcode without a check digit:
=CONNECTCODE.ENCODE_CODE39(A1,0)
4. Next, please launch Word Online, create a new Word document and copy the output in cell B2 from the Excel worksheet and paste it into the new Word document.
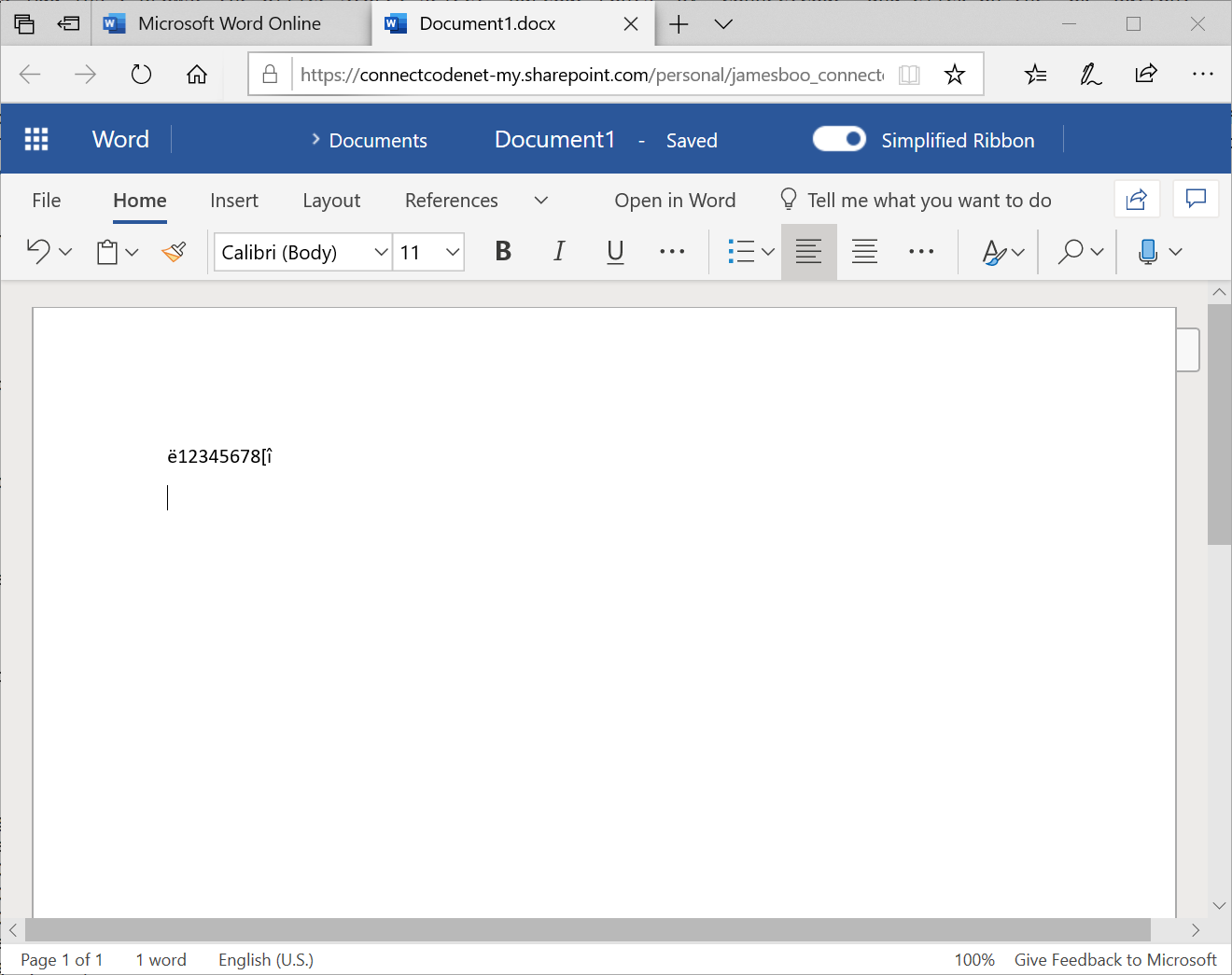
5. Select the output and set the Font to "CCode128_S3" (or "CCode128_S3_Trial" if you are using the Trial version) and set the Font Size to "24". You should see the following Code 128 Subset A barcode. During the selection of the output for setting of the font, be careful not to select/include the "hidden" and automatically generated end of line character of Word.
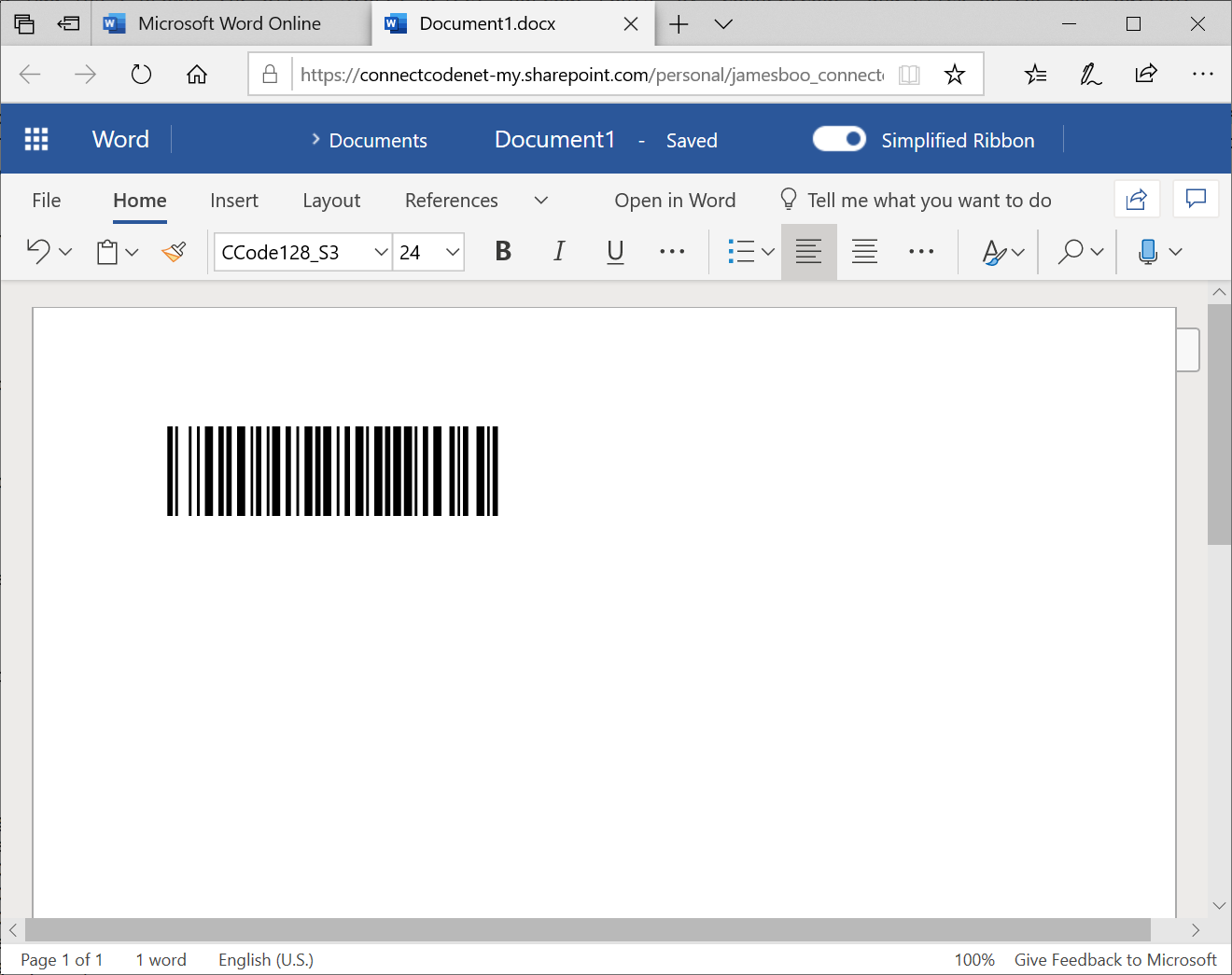
With the steps above, you have created a high-quality Code 128 A barcode that complies to the strictest requirements of the auto-id industry. To generate other barcodes, please see the List of ConnectCode's Excel Custom Functions.
Please also check out on how to create barcodes in Excel with VBA formulas (highly recommended).
