Printing natively on Label Roll Printers
Barcode & Label is one of the most popular label printing apps in Windows. It has been used by many users worldwide, including many leading institutions and Fortune 500 companies. Over the years, the development team has received many requests to support printing on label roll printers such as those offered by Zebra, Honeywell Datamax-O'Neil, Intermec, and Sato.
These printers support printing through a Standard Windows Printer Driver (already supported) and the Native Printer Language. Printing through a standard Windows Printer Driver is a well-understood process that requires all objects in the label to be converted to graphics by the driver before being sent to the printer. On the other hand, printing through a Native Printer Language requires sending programmatic strings, to the printer in a native page description language. Each label printer manufacturers have developed their page description language. For example, the Zebra Programming Language (ZPL/ZPL II) for Zebra printers, the Datamax Programming Language (DPL) for Datamax printers, and the Intermec Programming Language (IPL) for Intermec printers.
Printing Speed
The Native Printer Language provides important capabilities such as enabling printing labels at higher printing speeds by limiting the type of objects that can be printed. For example, a label text can only choose from a set of fonts supported by the Printer. By optimizing the printing process to a limited set of objects, label roll printers can achieve fast printing speed.Barcodes
Many label roll printers that exist today are of lower DPI, such as 203, 300, and 600. This is in stark contrast with the higher DPI Laser and Inkjet printers widely adopted in offices and businesses. Printing barcodes, especially barcodes of smaller dimensions, to these lower DPI label roll printers presents a challenge, as barcodes need to be printed sharply and accurately to ensure a swift and efficient scanning process.Label Roll Printers resolve the barcode printing issue by slowing down the print head during barcode printing. However, this native capability can only be activated by sending special commands (Native Printer Language) to the printer, something not achievable through a standard Printer Driver.
Support for Native Printer Language in Barcode & Label (PREVIEW)
Barcode & Label has supported printing to label roll printers through a standard Windows Printer Driver. Commonly used templates such as 3x2, and 6x4 labels have recently been added to the Template library.
Printing labels to label roll printers through the Native Printing Language will also be rolled out incrementally and provided FREE to all users. The initial support will be for Zebra printers with the label design/printing process made very easy and transparent to users.
How to enable Native Printer Language support?
- Setup a Windows Generic Printer Driver or
Enable Passthrough in your Printer Driver (support coming soon...) - In Barcode & Label, click on the Elipsis (...) button in the top app bar. Select Label Roll Printers -> Zebra Printers -> Enable Native Printing, and select the DPI (dots per inch) of your printer.
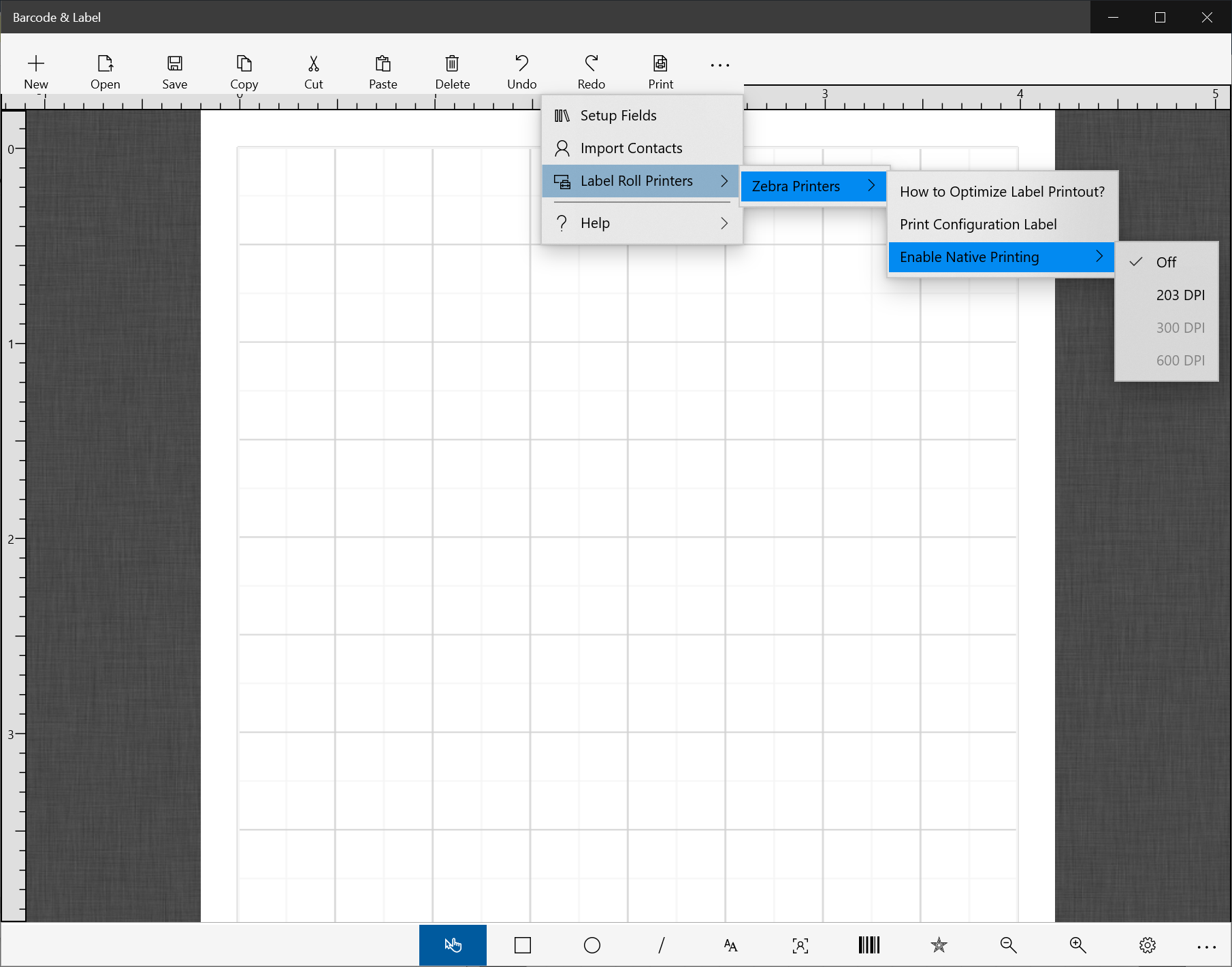
- In the label designer, you can choose a barcode that is native to the Zebra Printer.

- Click on the Print button in the top app bar, select Print ZPL to print the label (as Zebra Printer Language) to the Printer.
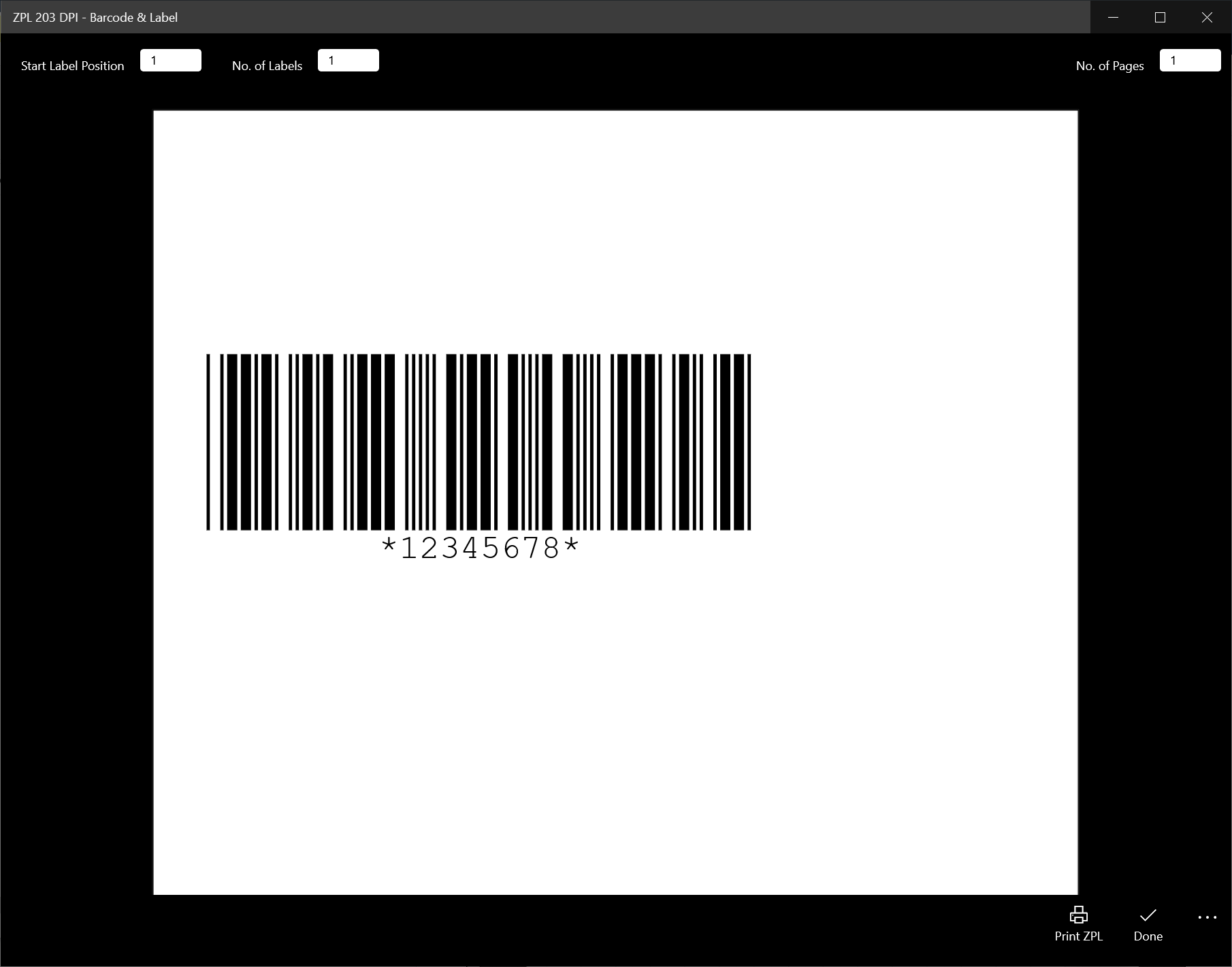
Development Status (v4.2)
- Print Label as ZPL
- Print Configuration Label - ~WC
- Zebra Compressed Base 64 PNG - ^GFA
- ZPL Code 39 barcode - ^B3N,N,100,Y,N
- ZPL Industrial 2 of 5 - ^BIN,100,Y,N
- ZPL Code 128 A/B/C and Auto (coming soon...)
- ZPL GS1 128 (coming soon...)
- ZPL I2of5 (coming soon...)
- ZPL ITF14 (coming soon...)
- ZPL UPCA (coming soon...)
- ZPL EAN13 (coming soon...)
Setting up a Generic / Text Printer Driver for Zebra Printers
Windows Generic Text Printer Driver
Many of the printer drivers provided by the Printer Manufacturers support an option call Passthrough, which allows a user or an application to send native printer commands, such as those in ZPL, DPL, or IPL, directly to the printer. Alternatively, Windows also provides a Generic Text Printer Driver to achieve the same functionality. This Generic Text Printer Driver can be installed as a second instance on the same printer and on the same port where the standard printer driver is already installed. With this capability, labeling applications or other third-party applications can print native printer language capable labels to the label printers easily.Setup a Generic / Text Printer for your Zebra Label Printer
This section illustrates how to setup a Generic / Text Printer Driver alongside with your existing Zebra printer driver. This will enable native Zebra Printer Language commands or labels to be sent to the printer.1. First, we are going to check the port your computer is using to communicate with the printer. Launch the Windows Control Panel and click on View devices and printers. Right click on your label printer and select Printer Properties. Select the Ports tab and check the supported port.
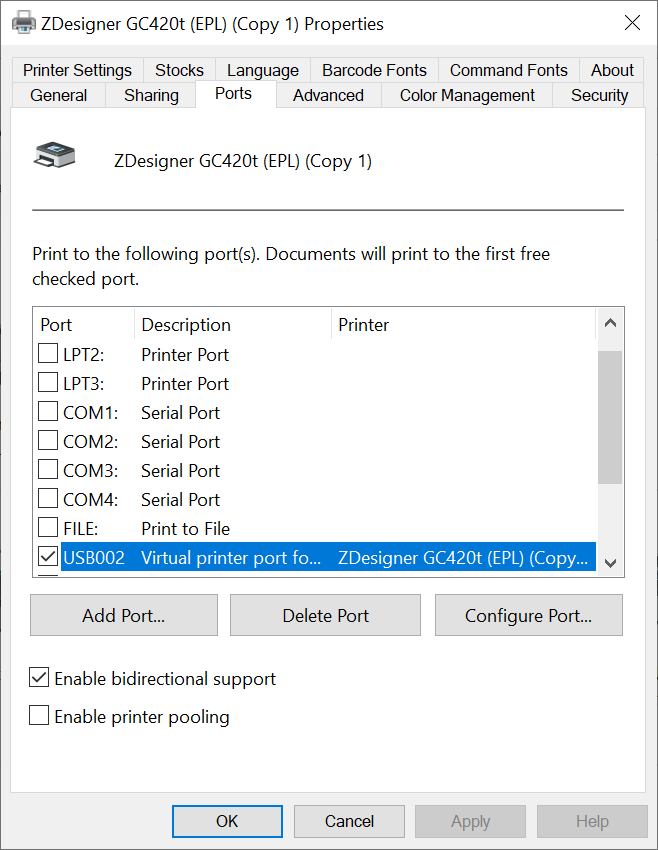
When you are done, click on the OK button to close the Printer properties.
2. Next, we are going to install the Windows Generic Text Printer Driver as the second instance of the printer. In Devices and Printers, click on the Add a printer button. In the Add a device dialog, click on The printer that I want isn't listed.
3. Select the Add a local printer or a network printer with manual settings option and then click Next. Select the Use an existing port option and select the same port where the printer is already installed. This is the same port you checked in Step 1.
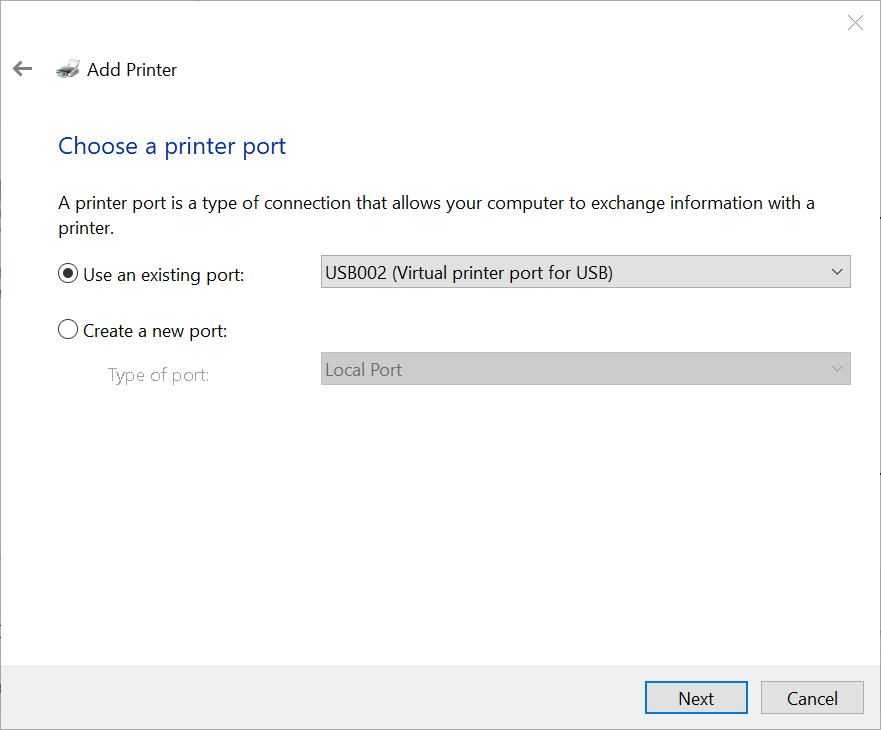
When you are done, click on the Next button.
4. Select Generic in Manufacturer and Generic / Text Only in Printer and click on the Next button.
5. Select Use the driver that is currently installed (recommended) and click on the Next button.
6. Enter the Printer Name. For our setup, we are going to use the default "Generic /Text Only" as the printer name.
7. Click on the Next button followed by the Finish button.
In Devices and Printers, if you right-click on the Generic / Text Only printer, you should see two instances of printer drivers installed on the same computer port.
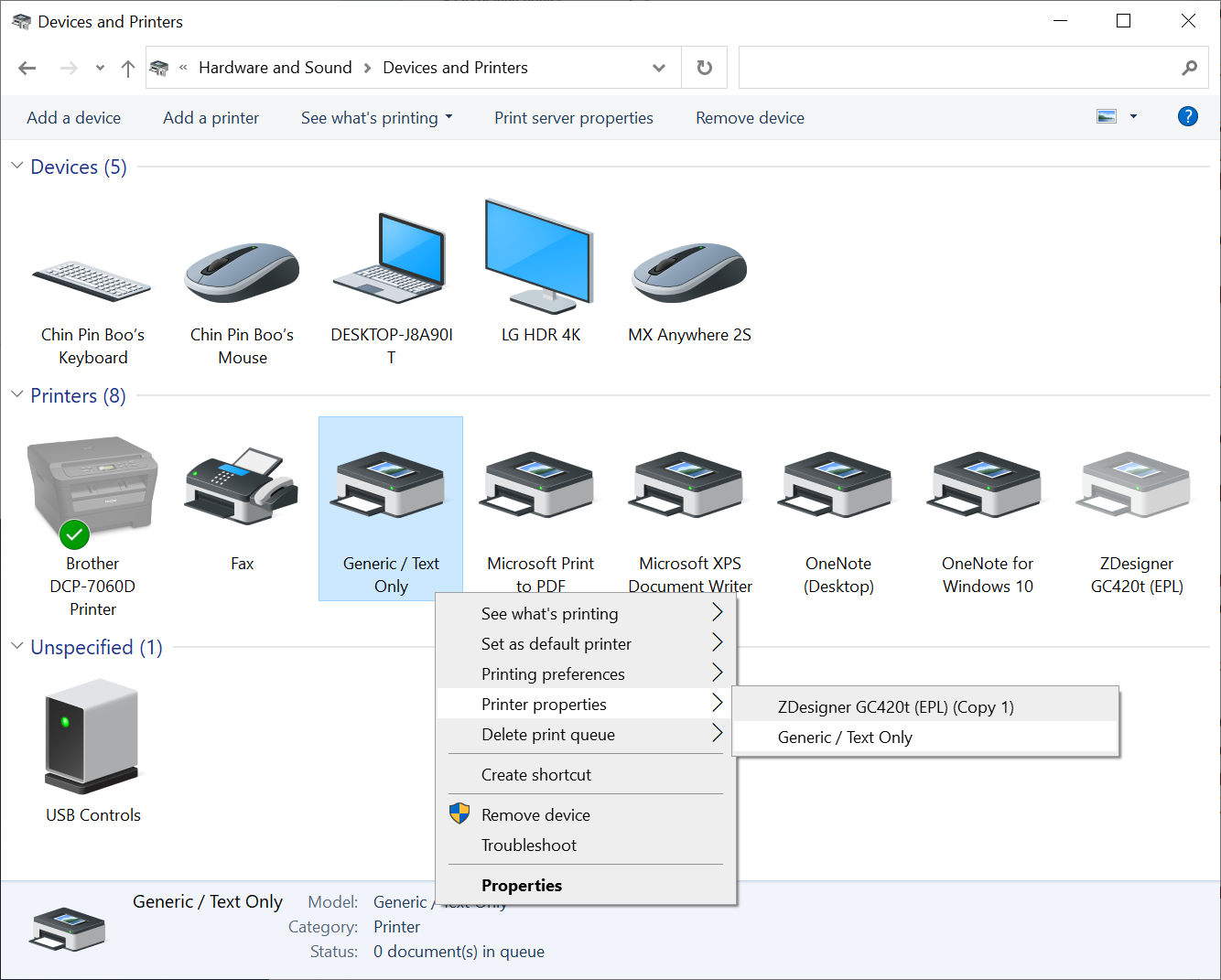
8. You can test your setup by launching Barcode & Label, click on the "..." button on the top app bar, select Label Roll Printers -> Zebra Printers -> Print ZPL Configuration Label. This option will send the "~WC" command to the Zebra Label Printer to generate a printer configuration label. The printer configuration label contains information about the printer setup, firmware version, print mode, print speed, and many others.
Back to Barcode & Label
